Η μετάβαση από τα Microsoft Windows σε έναν υπολογιστή macOS είναι αρκετά δύσκολη και αν είστε άτομο που χρησιμοποιεί πολύ συντομεύσεις πληκτρολογίου και φέρνετε το πληκτρολόγιο των Windows στην εμπειρία Mac, τότε προετοιμαστείτε για έναν κολασμένο εφιάλτη.
Οι συντομεύσεις πληκτρολογίου στο Mac είναι εντελώς μπερδεμένες σε σύγκριση με ένα σύστημα Windows. Για να φέρετε λίγη γαλήνη στο ταξίδι σας, ακολουθούν μερικές γρήγορες συμβουλές για τη μετατροπή του πληκτρολογίου των Windows σε Mac.
Αλλάξτε τα πλήκτρα «Alt» και «Win» στο πληκτρολόγιό σας

Ελέγξτε εάν το πληκτρολόγιό σας υποστηρίζει την αντικατάσταση του πληκτρολογίου. Εάν διαθέτετε μηχανικό πληκτρολόγιο, η εναλλαγή των πληκτρολογίων θα πρέπει να είναι εύκολη. Εάν δεν είναι μηχανικό πληκτρολόγιο, τότε ίσως χρειαστεί να ξεβιδώσετε το πλαίσιο του πληκτρολογίου για να αλλάξετε τα πλήκτρα. Είτε έτσι είτε αλλιώς, συνιστάται ιδιαίτερα να αποσυνδέσετε το πληκτρολόγιο πριν αλλάξετε τα πλήκτρα.
Αυτό το απλό hack θα κάνει μεγάλη διαφορά στην αντιστοίχιση της διάταξης του πληκτρολογίου των Windows με αυτή του πληκτρολογίου Apple.

Αλλάξτε τα πλήκτρα τροποποίησης στις Ρυθμίσεις πληκτρολογίου
Αφού ανταλλάξετε τα πλήκτρα «Alt» και «Win» στο πληκτρολόγιό σας, ανοίξτε τις «Προτιμήσεις συστήματος» στο Mac σας και επιλέξτε την επιλογή «Πληκτρολόγιο».
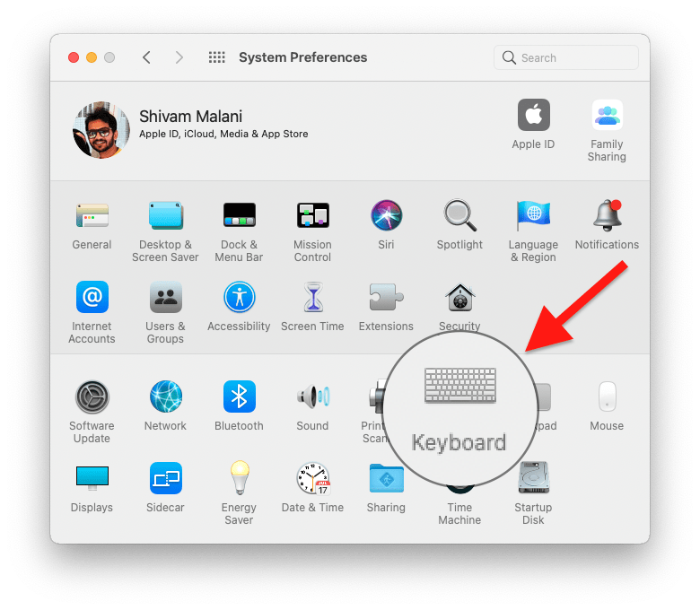
Από την οθόνη ρυθμίσεων πληκτρολογίου, κάντε κλικ στο κουμπί «Κλειδιά τροποποίησης» στο κάτω αριστερό μέρος του παραθύρου.
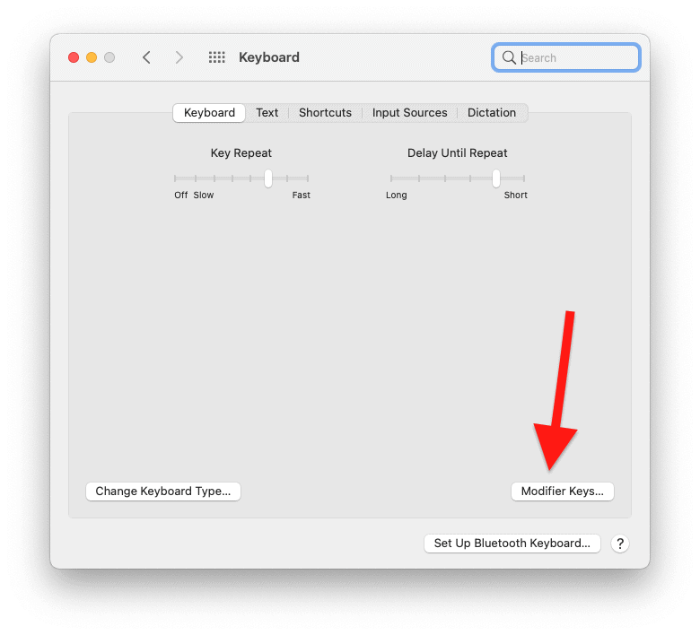
Αλλάξτε/αντιστοιχίστε ξανά τα πλήκτρα τροποποίησης για τα πλήκτρα «Επιλογή» και «Εντολή», ώστε να ταιριάζει με τη νέα διάταξη (όπως Mac) του πληκτρολογίου.
- Κλειδί επιλογής: Εντολή
- Πλήκτρο εντολών: Επιλογή
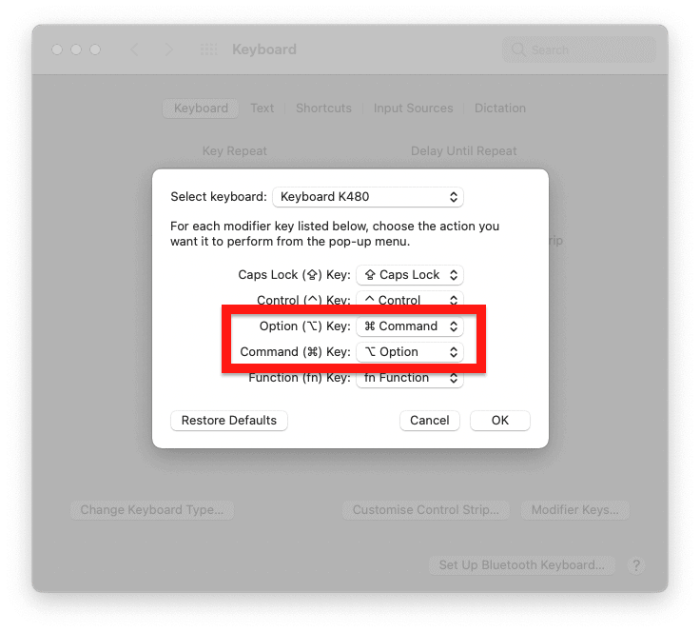
Μόλις τελειώσετε, κάντε κλικ στο κουμπί ΟΚ για να εφαρμόσετε τις αλλαγές.
Το πλήκτρο Command στο Mac κάνει πολλά πράγματα και είναι καλύτερα να το έχετε κοντά στο πλήκτρο διαστήματος, όπως κάνει το πληκτρολόγιο της Apple και άλλα ειδικά πληκτρολόγια macOS. Η διάταξη που προτείνεται παραπάνω θα διευκολύνει τη χρήση συντομεύσεων πληκτρολογίου macOS στο πληκτρολόγιο των Windows.
