Χρησιμοποιήστε την επέκταση Meet Attendance για να λάβετε γρήγορα ένα αρχείο με τους συμμετέχοντες
Μένουμε όλοι στο σπίτι αυτή τη στιγμή για την ασφάλειά μας λόγω της πανδημίας COVID-19. Αλλά αυτό δεν σημαίνει ότι καθόμαστε αδρανείς. Οι άνθρωποι είτε εργάζονται από το σπίτι αυτήν τη στιγμή είτε παρακολουθούν διαδικτυακά μαθήματα για σχολεία και πανεπιστήμια και οι εφαρμογές τηλεδιάσκεψης όπως το Google Meet πρέπει να ευχαριστήσουν που το καθιστούν δυνατό.
Πολλοί χρήστες έχουν συρρέει στο Google Meet για τη διεξαγωγή συσκέψεων και μαθημάτων εξ αποστάσεως, προκαλώντας ένα σχεδόν εκρηκτικό κύμα στην ανάπτυξή του. Εκτός από τις δυνατότητες που προσφέρει η εφαρμογή, ένας μεγάλος λόγος για τον οποίο οι χρήστες τη χρησιμοποιούν αντί για άλλες εφαρμογές βιντεοσύσκεψης που προσφέρουν περισσότερες δυνατότητες είναι το μεγάλο κατάστημα επεκτάσεων Google Meet που προσθέτουν περισσότερη λειτουργικότητα στην πλατφόρμα.
Μια τέτοια επέκταση του Chrome που ενισχύει την εμπειρία του Google Meet, ειδικά για εκπαιδευτικούς είναι το "Meet Attendance". Χρησιμοποιώντας το Meet Attendance, μπορείτε να καταγράψετε τη συμμετοχή στη σύσκεψη χωρίς να χρειάζεται να κάνετε πολλά. Είναι ένα πραγματικά χρήσιμο εργαλείο για δασκάλους και διευθυντές που πρέπει να κρατούν αρχείο με όλους στη συνάντηση. Μπορείτε να εγκαταστήσετε την επέκταση σε οποιοδήποτε πρόγραμμα περιήγησης που υποστηρίζει επεκτάσεις του Chrome Web Store, όπως το Google Chrome, το νέο πρόγραμμα περιήγησης Microsoft Edge, το Brave κ.λπ.
Το Meet Attendance δημιουργεί και χρησιμοποιεί Φύλλα Google με σφραγίδες ημερομηνίας και ώρας για να καταγράψει μια συμμετοχή σε σύσκεψη στο Google Meet. Μεταβείτε στο Chrome Web Store και αναζητήστε το "Meet Attendance" ή κάντε κλικ εδώ για να το ανοίξετε. Στη συνέχεια, κάντε κλικ στο κουμπί «Προσθήκη Chrome» για να το εγκαταστήσετε στο πρόγραμμα περιήγησής σας.

Στην οθόνη σας θα εμφανιστεί ένα πλαίσιο διαλόγου επιβεβαίωσης. Κάντε κλικ στην «Προσθήκη επέκτασης» για να δώσετε δικαιώματα και να την εγκαταστήσετε. Η επέκταση θα εγκατασταθεί και το εικονίδιό της θα εμφανιστεί στη δεξιά πλευρά της γραμμής διευθύνσεων του προγράμματος περιήγησής σας.
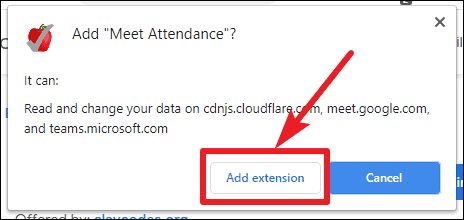
Το εικονίδιο θα είναι ασπρόμαυρο όταν δεν χρησιμοποιείται, αλλά θα γίνει κόκκινο μόλις χρησιμοποιηθεί στο Google Meet.

Τώρα, σε μια σύσκεψη του Google Meet, θα βρείτε ένα επιπλέον εικονίδιο κάτω από το εικονίδιο "Άτομα". Την πρώτη φορά που θα χρησιμοποιήσετε την επέκταση Meet Attendance, θα πρέπει να συνδεθείτε με τον λογαριασμό σας Google. Ο λογαριασμός Google που χρησιμοποιείτε είναι ο λογαριασμός που θα χρησιμοποιηθεί για τη δημιουργία Φύλλων Google.

Στη συνέχεια, θα ζητήσει άδεια πρόσβασης στον λογαριασμό σας για να μπορέσει να δημιουργήσει και να διαχειριστεί μια παρουσία στο Φύλλο Google στο Google Drive σας. Κάντε κλικ στο «Να επιτρέπεται» για να εκχωρήσετε δικαιώματα και να αρχίσετε να χρησιμοποιείτε το Meet Attendance.

Στη συνέχεια, κάντε κλικ στο εικονίδιο «Άνθρωποι» και θα καταγράψει μόνο του τη συμμετοχή. Εάν υπάρχουν πολλά άτομα στη σύσκεψη, ίσως χρειαστεί να κάνετε κύλιση στη λίστα για να καταγράψετε την πλήρη παρουσία.

Τα ονόματα των συμμετεχόντων που θα παρευρεθούν θα καταγραφούν στο Φύλλο Google μαζί με την ημερομηνία και την ώρα λήψης της παρουσίας και τις λεπτομέρειες της σύσκεψης.

Κάθε φορά που ανοίγετε την ενότητα "Άτομα", θα καταγράφει και θα καταγράφει τη συμμετοχή μαζί με τη χρονική σήμανση στο Φύλλο Google ως νέα στήλη.

Θα υπάρχει ένα επιπλέον εικονίδιο δίπλα στο εικονίδιο Άτομα στην καρτέλα "Άτομα" με εγκατεστημένη την επέκταση Meet Attendance. Κάντε κλικ σε αυτό για να δείτε περισσότερες επιλογές για την επέκταση.

Κάντε κλικ στο εικονίδιο ξανά για να ανοίξετε το τρέχον Φύλλο Google που χρησιμοποιείται για την καταγραφή της συμμετοχής.

Υπάρχουν επίσης μερικές επιπλέον διαθέσιμες επιλογές. Εάν δεν θέλετε η επέκταση να καταγράφει τη συμμετοχή κάθε φορά που ανοίγετε την καρτέλα "Άτομα", κάντε κλικ στον διακόπτη εναλλαγής για να την απενεργοποιήσετε. Ενεργοποιήστε ξανά το διακόπτη όταν θέλετε να καταγράψετε ξανά τη συμμετοχή.

Μπορείτε επίσης να προσθέσετε ένα νέο φύλλο στο τρέχον φύλλο Google που καταγράφει τη συμμετοχή. Κάντε κλικ στο πρώτο εικονίδιο στα αριστερά δίπλα στον διακόπτη εναλλαγής. Το νέο φύλλο που δημιουργήθηκε θα χρησιμοποιηθεί για την καταγραφή της συμμετοχής. Μπορείτε να προβάλετε το παλιό φύλλο από το κάτω μέρος του φύλλου Google.

Για να δημιουργήσετε ένα εντελώς νέο Φύλλο Google για την τρέχουσα σύσκεψη, κάντε κλικ στο δεύτερο εικονίδιο από τα αριστερά. Τώρα, κάθε φορά που η συμμετοχή καταγράφεται ξανά, θα καταγράφεται σε αυτό το υπολογιστικό φύλλο.

Η συμμετοχή στο Meet είναι ένα εξαιρετικό εργαλείο που μπορεί να σας φανεί πολύ χρήσιμο κατά τη διεξαγωγή διαδικτυακών μαθημάτων και συσκέψεων για να μετράτε ποιοι παρακολούθησαν. Μπορείτε να χρησιμοποιήσετε αυτήν την επέκταση για τον εαυτό σας ή μπορείτε επίσης να ζητήσετε από τον διαχειριστή του G-Suite του οργανισμού να διαθέσει την επέκταση σε απαραίτητα πάρτι, όπως δασκάλους, αν βρίσκεστε σε σχολείο ή διευθυντές οργανισμών. Όλα τα φύλλα παρουσίας θα είναι διαθέσιμα στο Google Drive σας.
