Ένας πλήρης οδηγός για να γνωρίσετε την εφαρμογή σας
Η νέα υποστήριξη Widget για την αρχική οθόνη στο iOS 14 μπορεί σίγουρα να χαρακτηριστεί αγαπημένη των θαυμαστών. Είμαι πρόθυμος να στοιχηματίσω όταν η Apple επινόησε αυτά τα πλούσια σε δεδομένα προσαρμόσιμα Widget για την Αρχική οθόνη, με το σχήμα και τη μορφή που υπάρχουν τώρα, δεν μπορούσαν να φανταστούν τι ρόλο θα παίξουν στη βελτίωση της αισθητικής των iPhone μας.
Κι όμως, εδώ είμαστε! Οι άνθρωποι κάνουν μπανάνες με όλους τους τρόπους με τους οποίους μπορούν να τακτοποιήσουν έξυπνα τις αρχικές τους οθόνες χρησιμοποιώντας τα διαφορετικού μεγέθους widget. Αλλά φυσικά, κανείς δεν σταματά εκεί. Παρόλο που η Apple κάπως έριξε τη βόμβα με την κυκλοφορία του iOS 14 με ειδοποίηση μόλις μιας ημέρας, πολλοί προγραμματιστές απώθησαν τις εφαρμογές τους εγκαίρως. Μια τέτοια εφαρμογή που έχει γίνει εξαιρετικά δημοφιλής είναι το Widgetsmith.
Εάν μελετάτε τα μέσα κοινωνικής δικτύωσης για να εμπνευστείτε για την αισθητική της αρχικής οθόνης του iPhone, δεν υπάρχει περίπτωση να μην έχετε συναντήσει το Widgetsmith σε ορισμένες από αυτές τις αναρτήσεις. Και τώρα θέλετε να μπείτε και στη δράση. Καταλαβαίνουμε. Αυτός είναι ο λόγος για τον οποίο έχουμε συγκεντρώσει μια περίληψη του τρόπου χρήσης αυτής της εφαρμογής - μόνο για εσάς!
Χρήση του Widget Smith για προσαρμοσμένα γραφικά στοιχεία
Για να δημιουργήσετε νέα γραφικά στοιχεία χρησιμοποιώντας την εφαρμογή Widgetsmith, μεταβείτε πρώτα στο App Store, αναζητήστε "Widgetsmith" και εγκαταστήστε την εφαρμογή στο iPhone σας. Ή, κάντε κλικ στον παρακάτω σύνδεσμο για να μεταβείτε εκεί σε λίγο.
λάβετε widgetsmith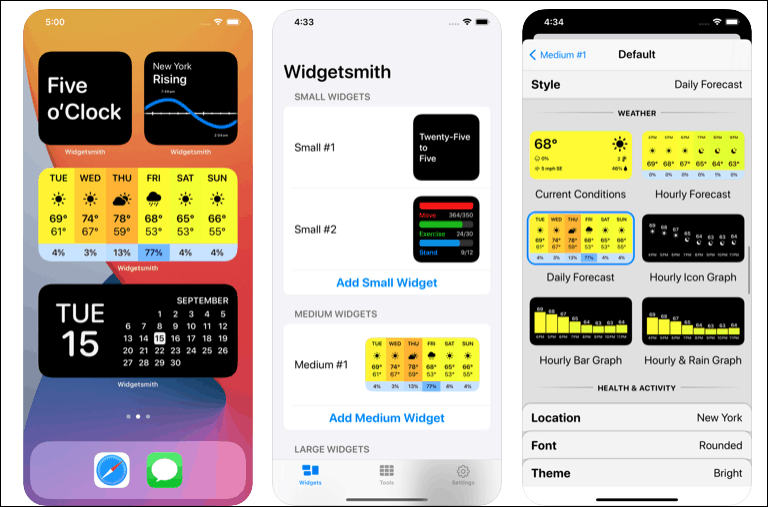
Τώρα, η δημιουργία ενός widget με το Widgetsmith είναι μια διαδικασία δύο μερών. Πρώτα, πρέπει να δημιουργήσετε και να προσαρμόσετε το γραφικό στοιχείο που θέλετε από την εφαρμογή. Στη συνέχεια, το προσθέτετε στην Αρχική οθόνη σας.
Δημιουργία γραφικού στοιχείου στην εφαρμογή Widgetsmith
Έτσι, πρώτα, ανοίξτε την εφαρμογή. Θα ανοίξει η καρτέλα Widgets. Στο πλαίσιο των τριών γραφικών στοιχείων διαφορετικού μεγέθους που η Apple σας επιτρέπει τώρα να προσθέσετε στην Αρχική οθόνη σας, μπορείτε επίσης να δημιουργήσετε ένα μικρό, μεσαίο ή μεγάλο γραφικό στοιχείο στο Widgetsmith. Για χάρη αυτού του οδηγού, ας δημιουργήσουμε ένα μικρό γραφικό στοιχείο.
Πατήστε στο «Προσθήκη μικρού γραφικού στοιχείου» κάτω από το γραφικό στοιχείο Μικρό #1.
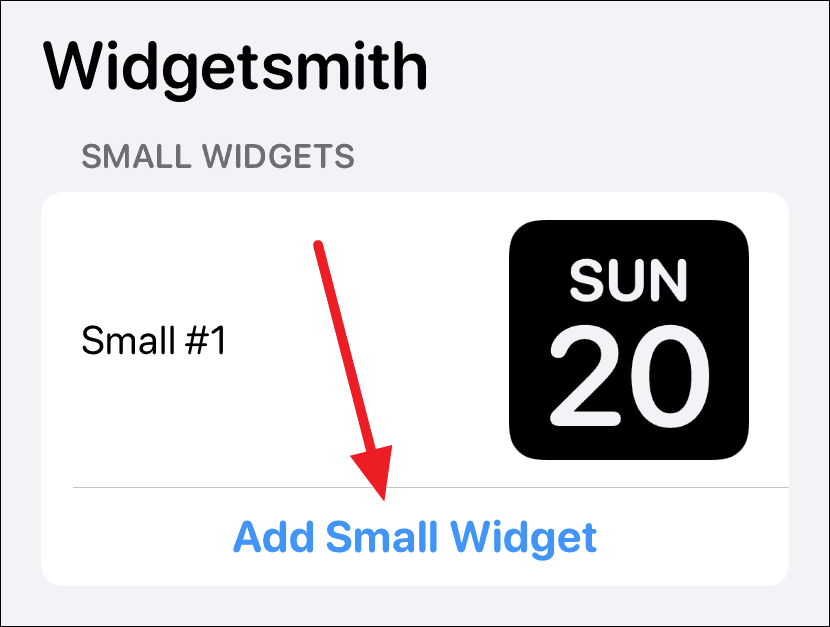
Θα δημιουργηθεί ένα μικρό γραφικό στοιχείο #2. Πατήστε πάνω του για να το ανοίξετε και να το προσαρμόσετε.

Από προεπιλογή, θα επιλεγεί το γραφικό στοιχείο ημερομηνίας. Πατήστε στην επιλογή «Προεπιλεγμένο γραφικό στοιχείο».
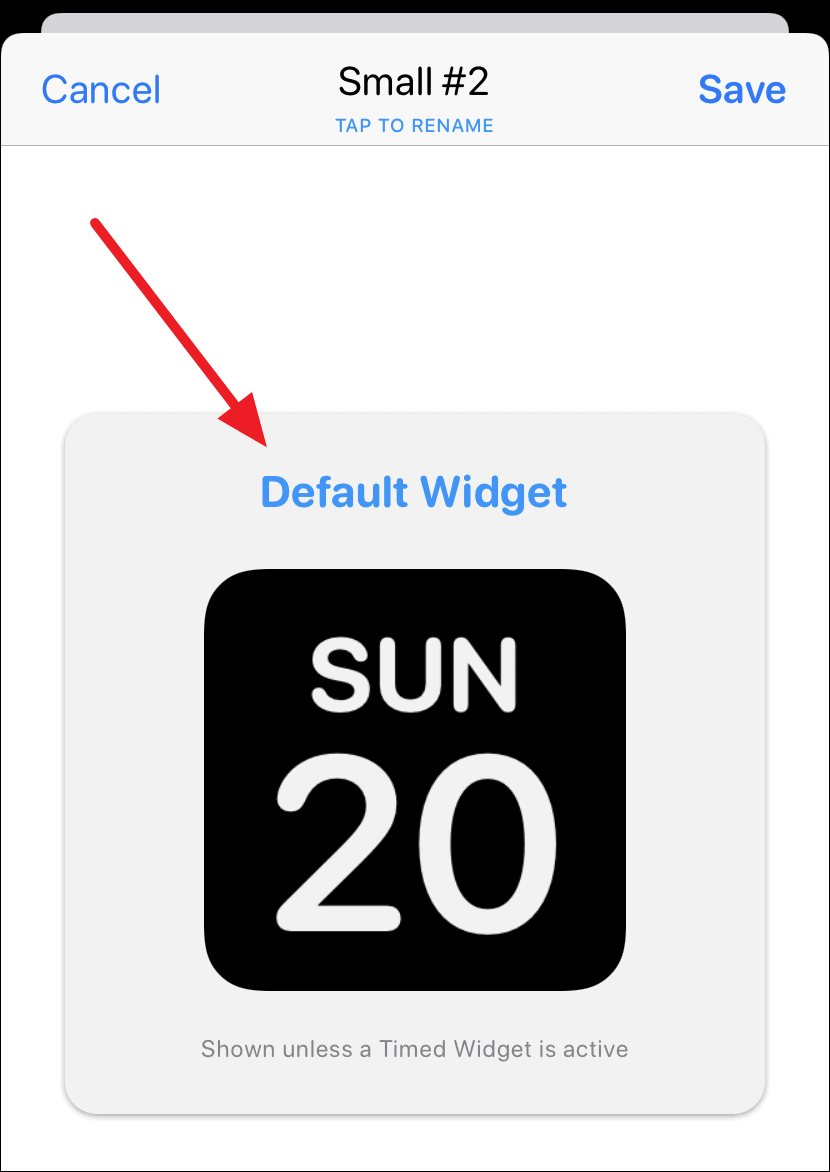
Θα ανοίξει η επιλογή «Στυλ». Κάντε κύλιση προς τα πάνω ή προς τα κάτω για να επιλέξετε ένα από τα άλλα στυλ από το Ώρα, το Ημερολόγιο, τις Υπενθυμίσεις, την Υγεία και τη Δραστηριότητα ή την Αστρονομία. Οι συνδρομητές Premium μπορούν επίσης να έχουν πρόσβαση στα Widgets Weather & Tide. Υπάρχει επίσης μια κατηγορία «Προσαρμοσμένη» που σας επιτρέπει να προσθέσετε μια φωτογραφία ή ένα κείμενο ως γραφικό στοιχείο. Μάθετε πώς μπορείτε να προσθέσετε μια φωτογραφία ως γραφικό στοιχείο και όχι το γραφικό στοιχείο «Επιλεγμένη φωτογραφία» από την Apple.
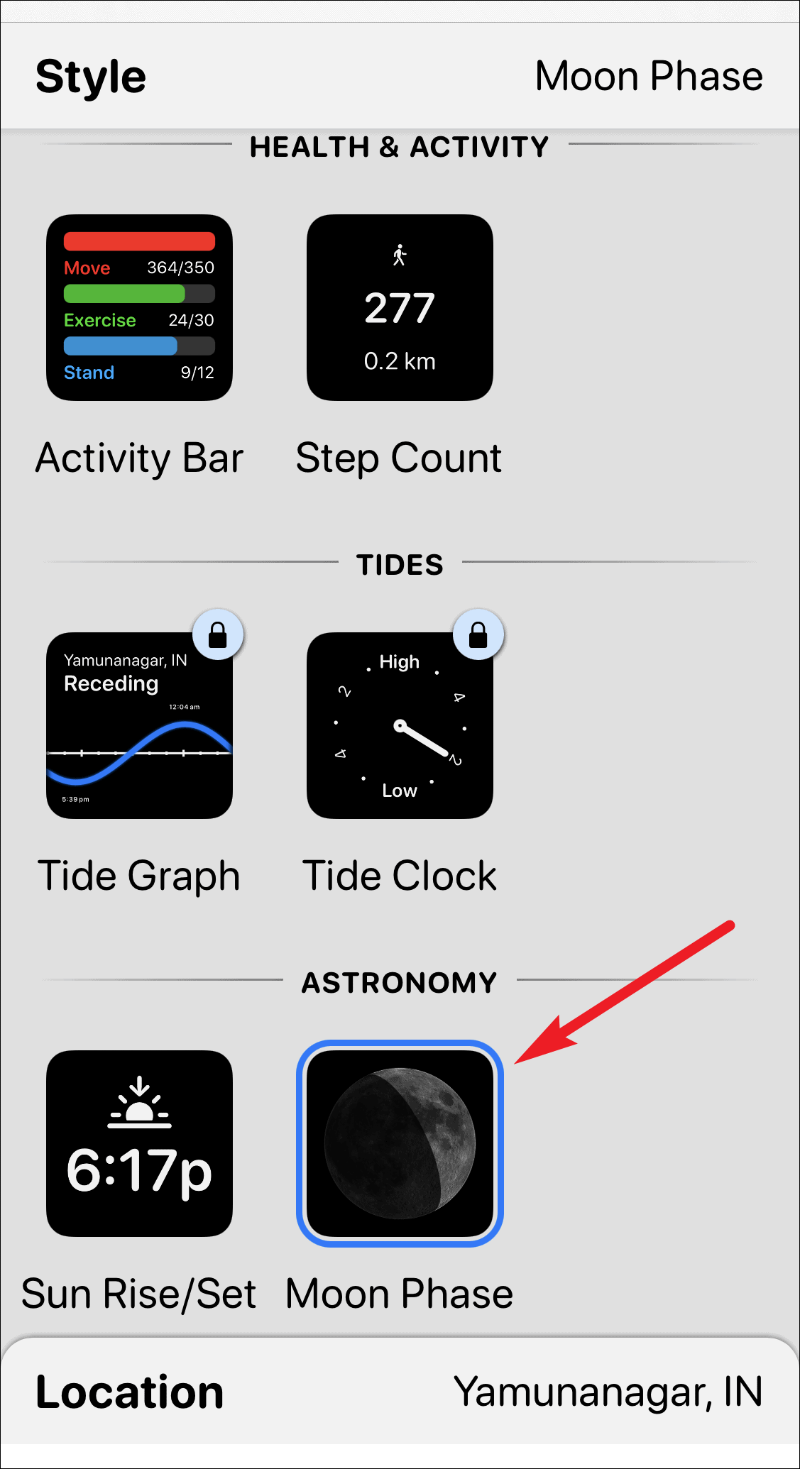
Αφού επιλέξετε το στυλ του γραφικού στοιχείου, μπορείτε επίσης να προσαρμόσετε τη γραμματοσειρά, το χρώμα κειμένου (χρώμα απόχρωσης) και το χρώμα φόντου για το Γραφικό στοιχείο. Πατήστε στις επιλογές μία προς μία για να εμφανιστεί η προσαρμόσιμη οθόνη για καθεμία και να ολοκληρώσετε τη σχεδίαση του γραφικού σας στοιχείου.
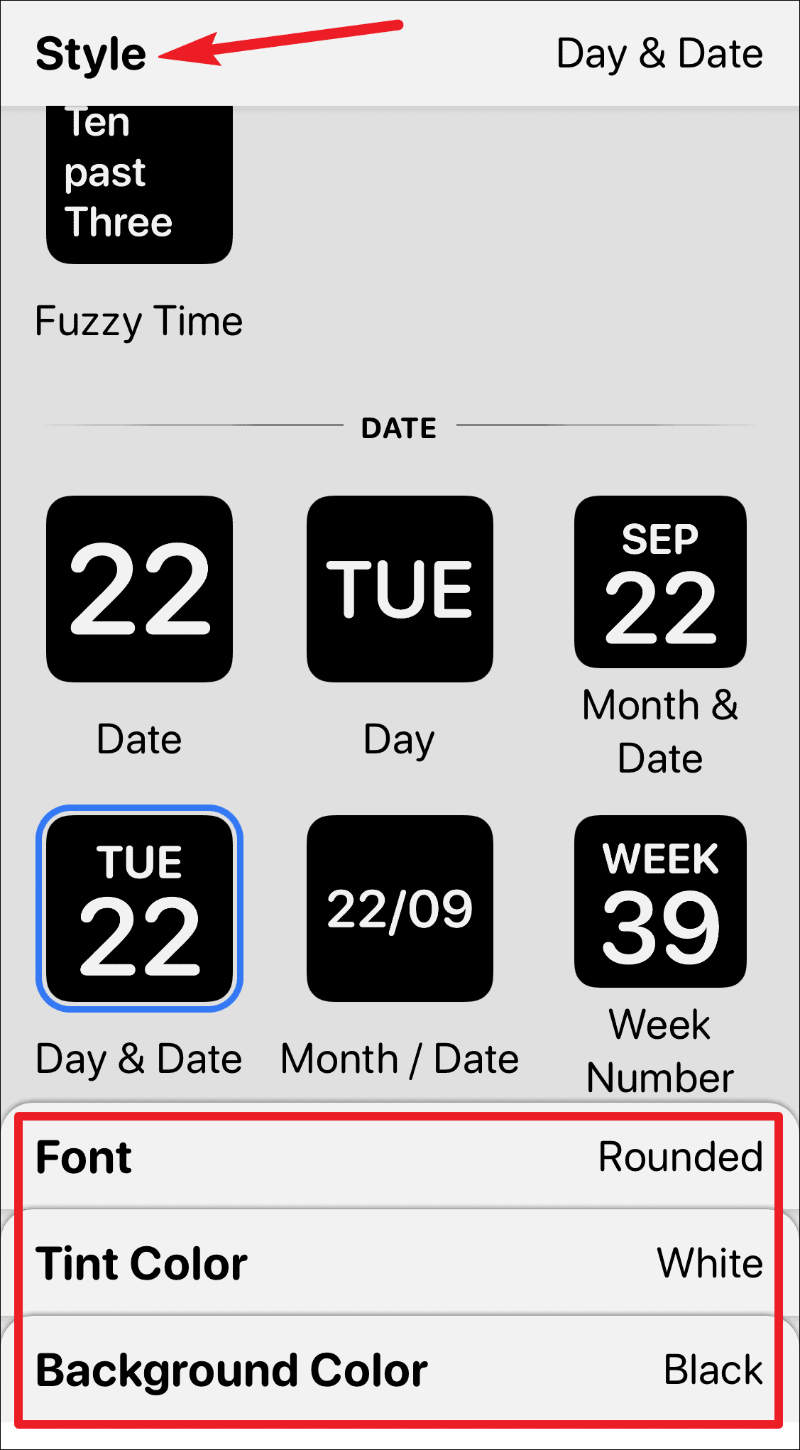
Αφού ολοκληρώσετε τη σχεδίαση, πατήστε στην ετικέτα «Small #2» στην επάνω αριστερή γωνία της οθόνης για να βγείτε από την προσαρμόσιμη οθόνη.
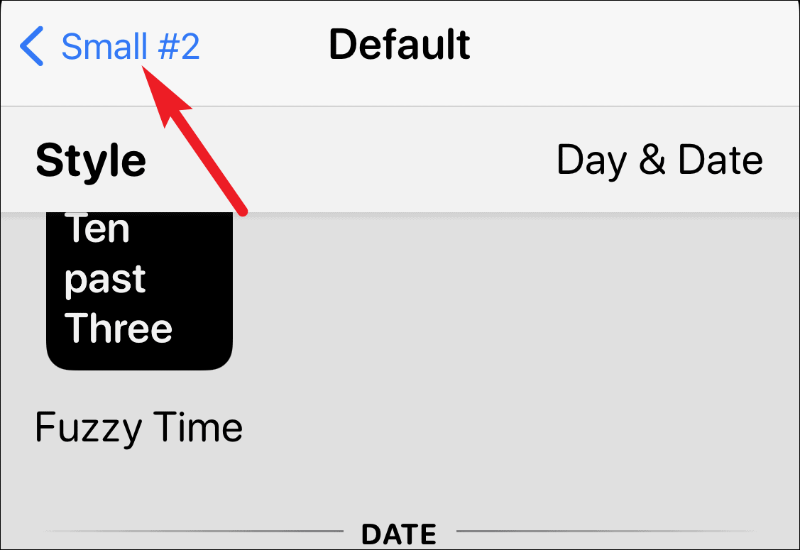
Μπορείτε επίσης να μετονομάσετε το widget εάν θέλετε. Στη συνέχεια, πατήστε στην επιλογή «Αποθήκευση» στην επάνω δεξιά γωνία.
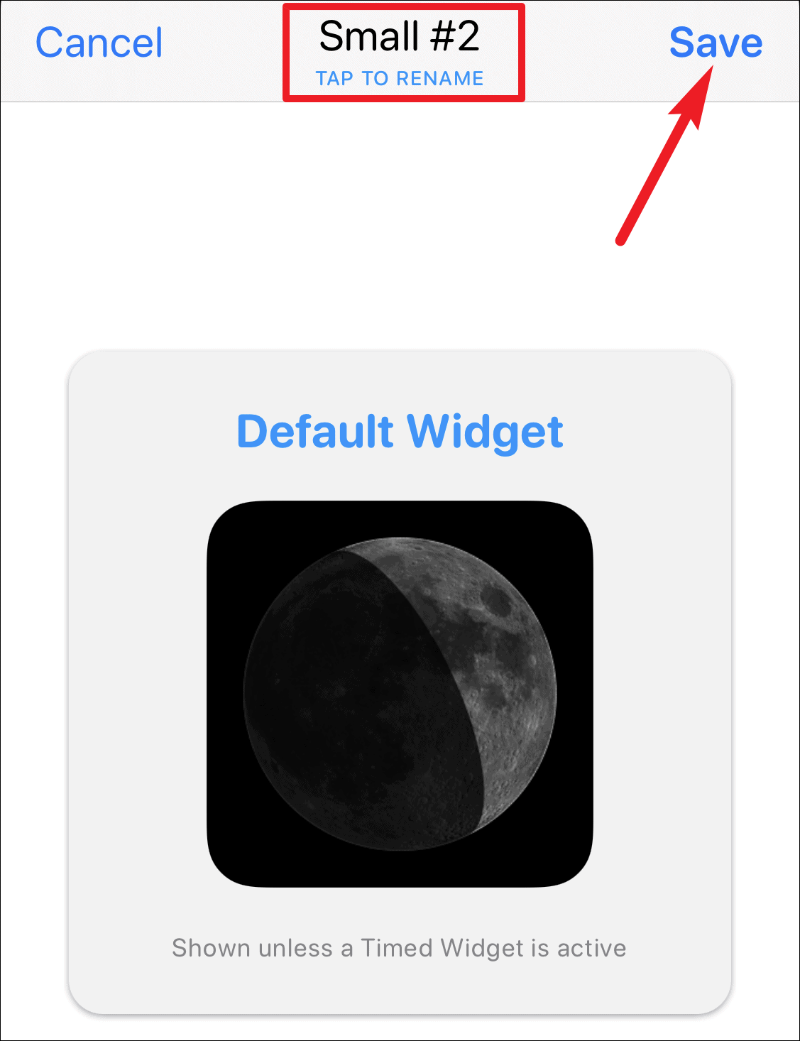
Και έχετε δημιουργήσει το προσαρμοσμένο γραφικό στοιχείο. Τώρα, ήρθε η ώρα να το προσθέσετε στην οθόνη σας.
Προσθήκη του γραφικού στοιχείου στην αρχική οθόνη
Για να προσθέσετε το γραφικό στοιχείο στην Αρχική οθόνη σας, μπείτε στη λειτουργία jiggly πατώντας παρατεταμένα μια εφαρμογή, ένα γραφικό στοιχείο ή ένα κενό μέρος στην οθόνη. Στη συνέχεια, πατήστε το κουμπί «Προσθήκη γραφικού στοιχείου» (εικονίδιο +) στην επάνω αριστερή γωνία.
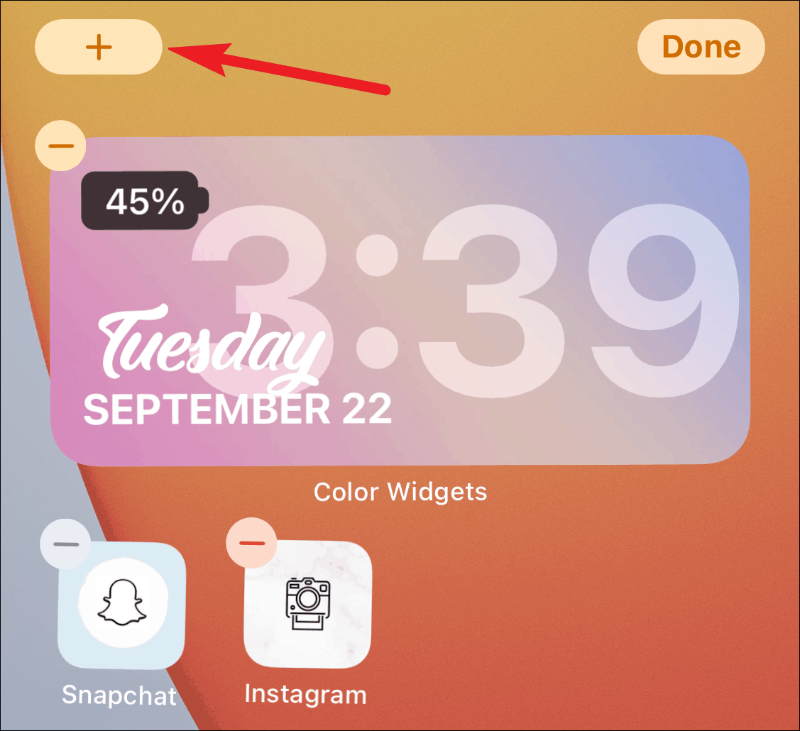
Θα ανοίξει η συλλογή γραφικών στοιχείων. Κάντε κύλιση προς τα κάτω και βρείτε το Widgetsmith από τη λίστα των διαθέσιμων γραφικών στοιχείων. Μπορείτε επίσης να χρησιμοποιήσετε τη γραμμή αναζήτησης για να το βρείτε γρήγορα.
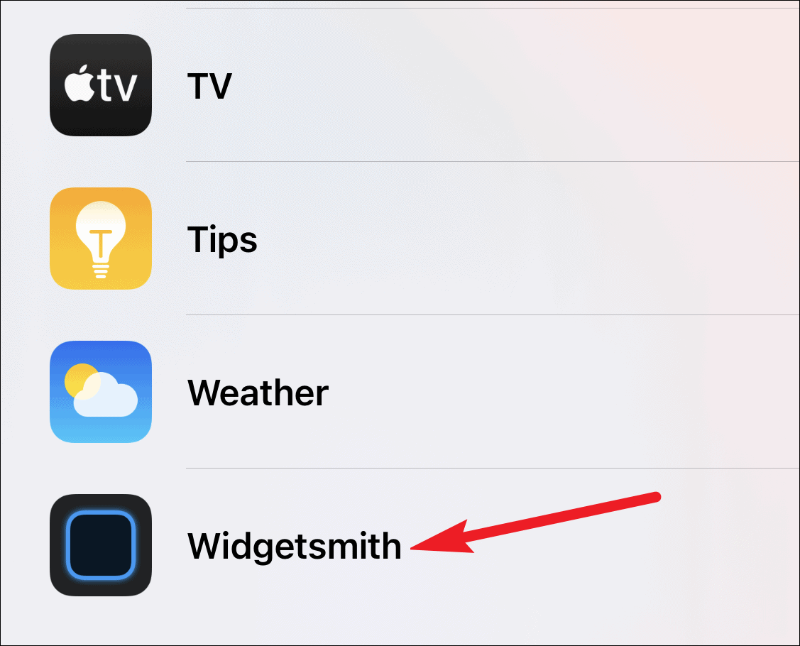
Τώρα, ανάλογα με τον τύπο του γραφικού στοιχείου που δημιουργήσατε στην εφαρμογή, επιλέξτε το μέγεθος του γραφικού στοιχείου από την οθόνη προεπισκόπησης. σύρετε προς τα αριστερά για να επιλέξετε μεσαία ή μεγάλα γραφικά στοιχεία. Στη συνέχεια, πατήστε «Προσθήκη γραφικού στοιχείου».
Χρειάζεται μόνο να έχετε το επιθυμητό μέγεθος στην οθόνη πριν πατήσετε το κουμπί προσθήκης γραφικού στοιχείου για να το επιλέξετε. Καθώς δημιουργήσαμε ένα μικρό γραφικό στοιχείο στην εφαρμογή, θα προσθέσουμε ένα μικρό γραφικό στοιχείο στην οθόνη. Πρέπει να επιλέξετε το γραφικό στοιχείο που αντιστοιχεί στο μέγεθος του γραφικού στοιχείου που δημιουργήσατε.
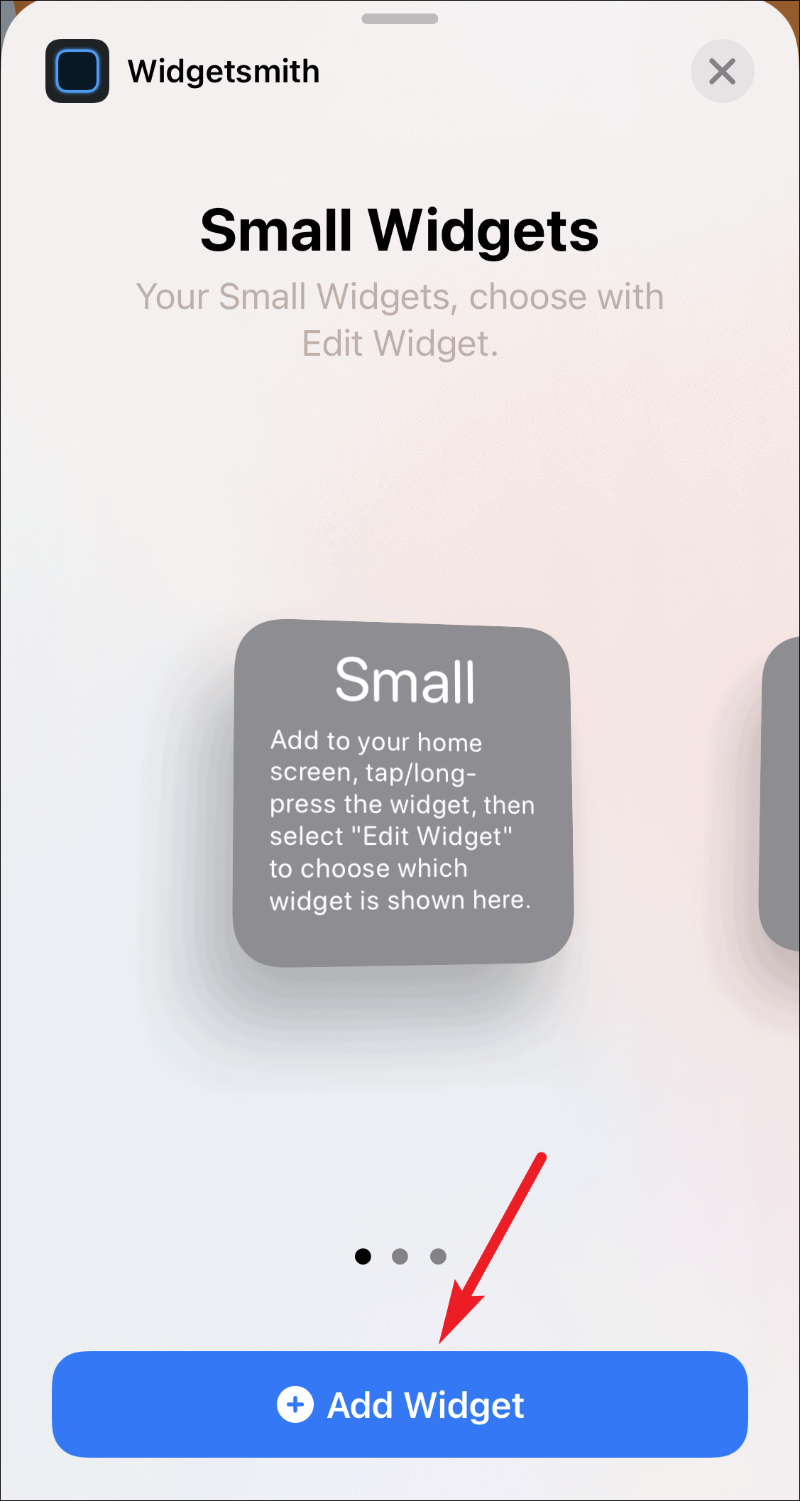
Αυτό θα προσθέσει ένα μικρό γραφικό στοιχείο στην Αρχική οθόνη σας, αλλά θα είναι κενό. Πατήστε παρατεταμένα το γραφικό στοιχείο μέχρι να εμφανιστεί το μενού γρήγορων ενεργειών και, στη συνέχεια, επιλέξτε «Επεξεργασία γραφικού στοιχείου» από τις επιλογές.
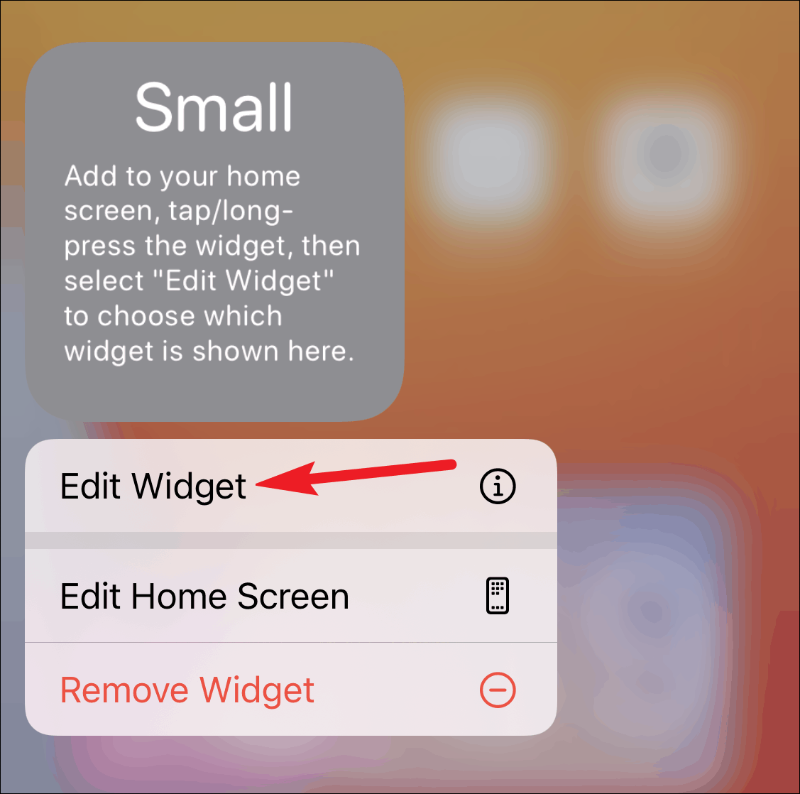
Θα εμφανιστεί η λίστα με τα διαθέσιμα μικρά γραφικά στοιχεία σας στην εφαρμογή Widgetsmith. Πατήστε στο γραφικό στοιχείο που θέλετε να προσθέσετε. σε αυτήν την περίπτωση, το γραφικό στοιχείο «Small #2».
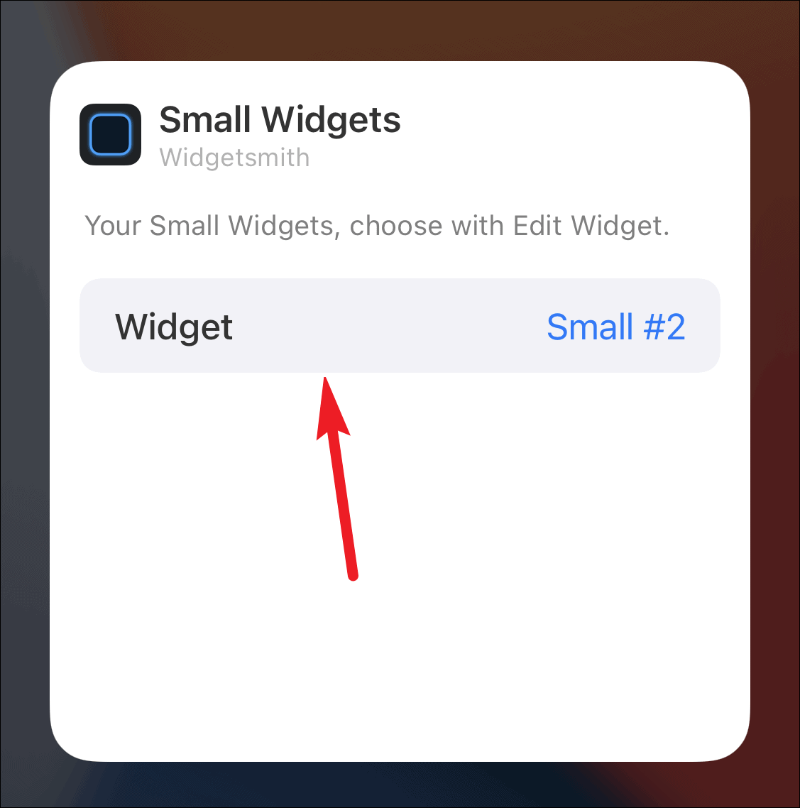
Το γραφικό στοιχείο θα εμφανιστεί τελικά στην Αρχική οθόνη σας.
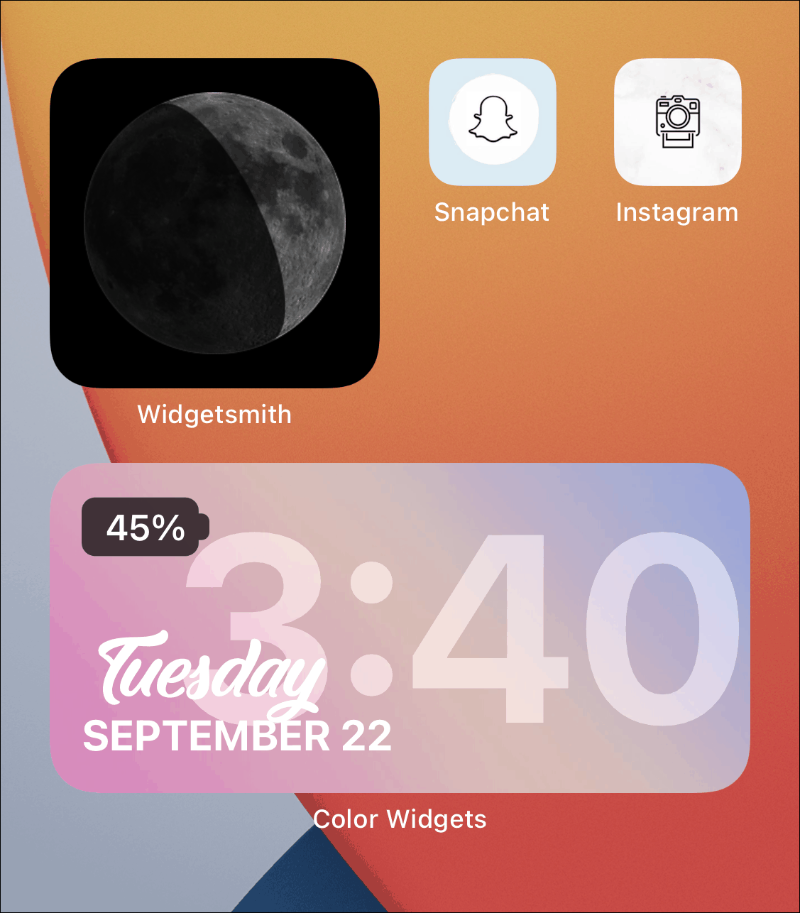
Χρήση του Widget Smith για χρονομετρημένα γραφικά στοιχεία
Μία από τις καλύτερες χρήσεις του Widgetsmith πρέπει να είναι τα χρονομετρημένα γραφικά στοιχεία. Παρόλο που το iOS 14 διαθέτει τις έξυπνες στοίβες που χρησιμοποιούν ευφυΐα στη συσκευή για να σας δείχνουν διαφορετικά γραφικά στοιχεία σε διαφορετικές χρονικές στιγμές, δεν έχετε κανέναν έλεγχο. Τα χρονομετρημένα γραφικά στοιχεία στο Widgetsmith είναι εδώ για να το αλλάξουν αυτό.
Χρησιμοποιώντας χρονικά γραφικά στοιχεία, μπορείτε να αποφασίσετε ποιο γραφικό στοιχείο θα εμφανίζεται στην Αρχική οθόνη σας. Αυτός είναι ένας πολύ καλός τρόπος για να εξοικονομήσετε χώρο. Ας είμαστε ειλικρινείς, τα γραφικά στοιχεία μπορούν να προσελκύσουν πολλά ακίνητα στην Αρχική οθόνη σας.
Αφού προσαρμόσετε το στυλ και τη σχεδίαση του γραφικού στοιχείου, πατήστε στην επιλογή «Προσθήκη γραφικού στοιχείου με χρονισμό» κάτω από την ενότητα «Προεπιλεγμένο γραφικό στοιχείο» για να το κάνετε προγραμματισμένο γραφικό στοιχείο.
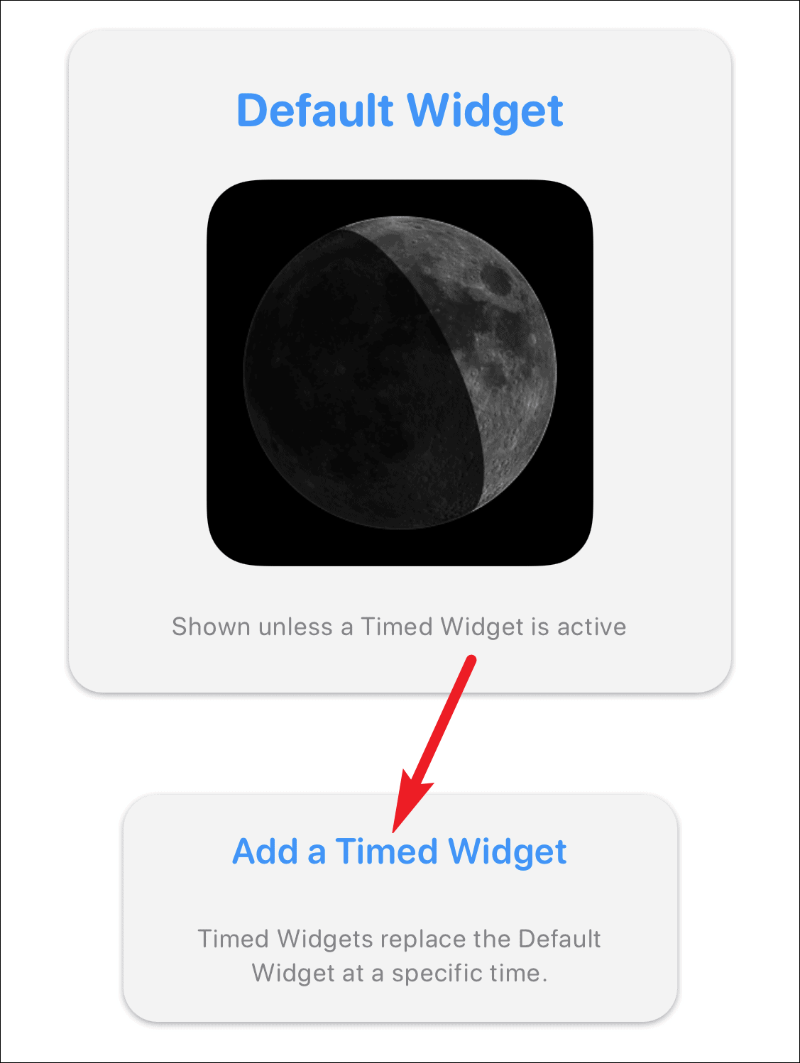
Θα ανοίξει ένα ρολόι για να επιλέξετε το χρονοδιάγραμμα για το γραφικό στοιχείο. Σύρετε το επισημασμένο χρονικό παράθυρο στην επιθυμητή ώρα κατά την οποία θέλετε να προγραμματίσετε το γραφικό στοιχείο.
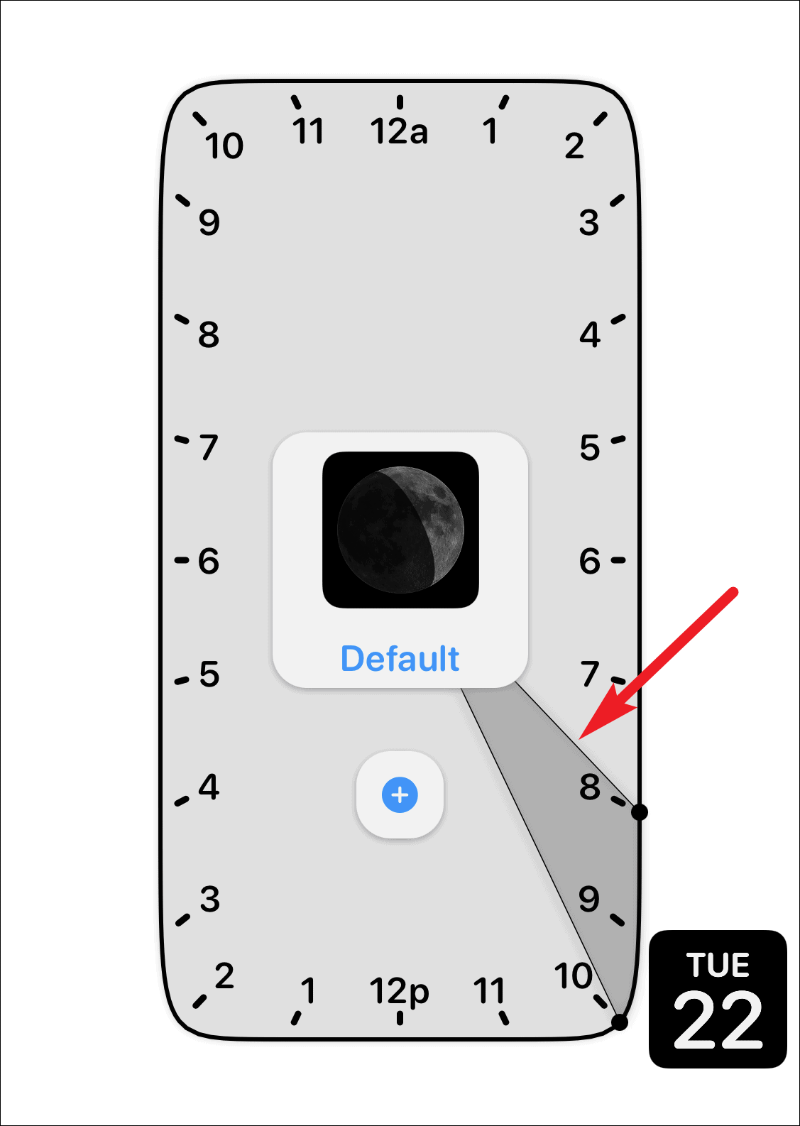
Από προεπιλογή, το χρονικό παράθυρο θα είναι δύο ώρες. Μπορείτε όμως να αυξήσετε ή να μειώσετε αυτή τη διάρκεια. Για να αλλάξετε τη διάρκεια, πατήστε και σύρετε μόνο έναν βραχίονα του επισημασμένου τμήματος και αφήστε το στην επιθυμητή θέση.
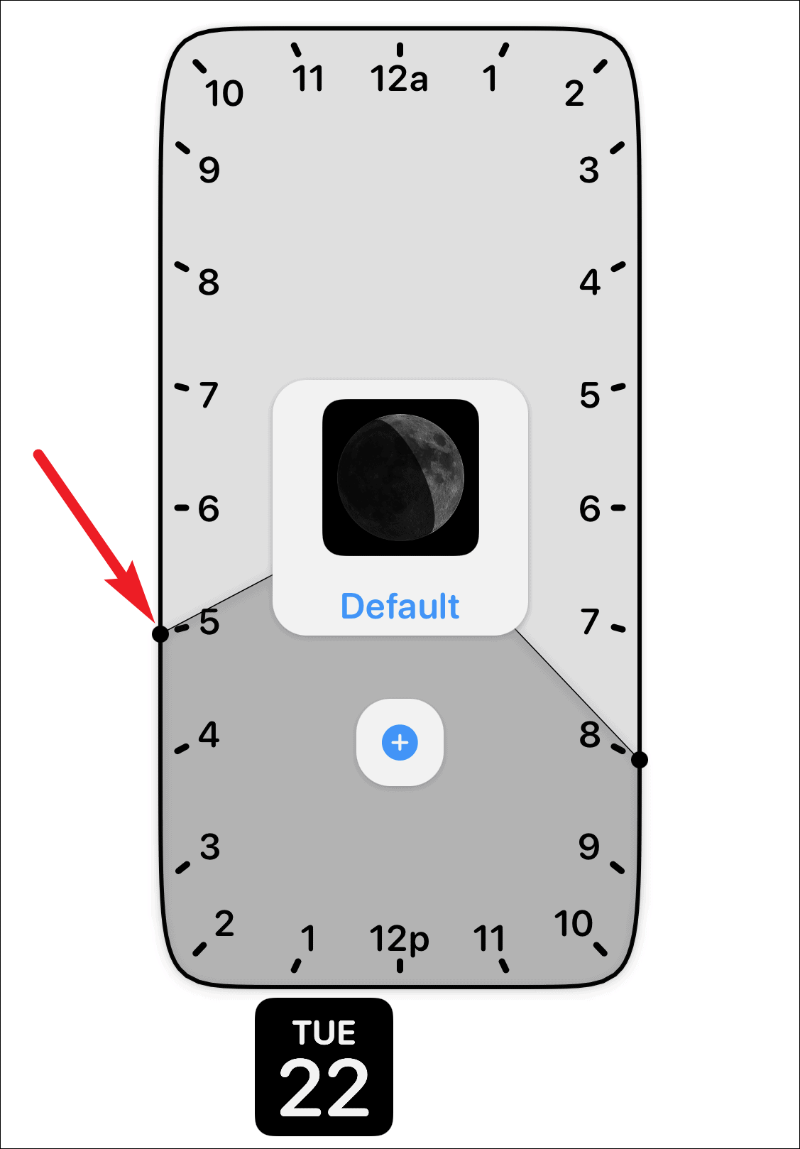
Μπορείτε επίσης να προγραμματίσετε ένα γραφικό στοιχείο πολλές φορές κατά τη διάρκεια της ημέρας. Αφού επιλέξετε ένα πρόγραμμα, πατήστε στο εικονίδιο «+». Θα εμφανιστεί ένα άλλο παράθυρο χρόνου. Σύρετε και ρυθμίστε το στην άλλη φορά που θέλετε να προγραμματίσετε το γραφικό στοιχείο. Αφού ρυθμίσετε την ώρα, πατήστε στην επιλογή «Αποθήκευση» στην επάνω δεξιά γωνία για να αποθηκεύσετε τις αλλαγές στο γραφικό στοιχείο.
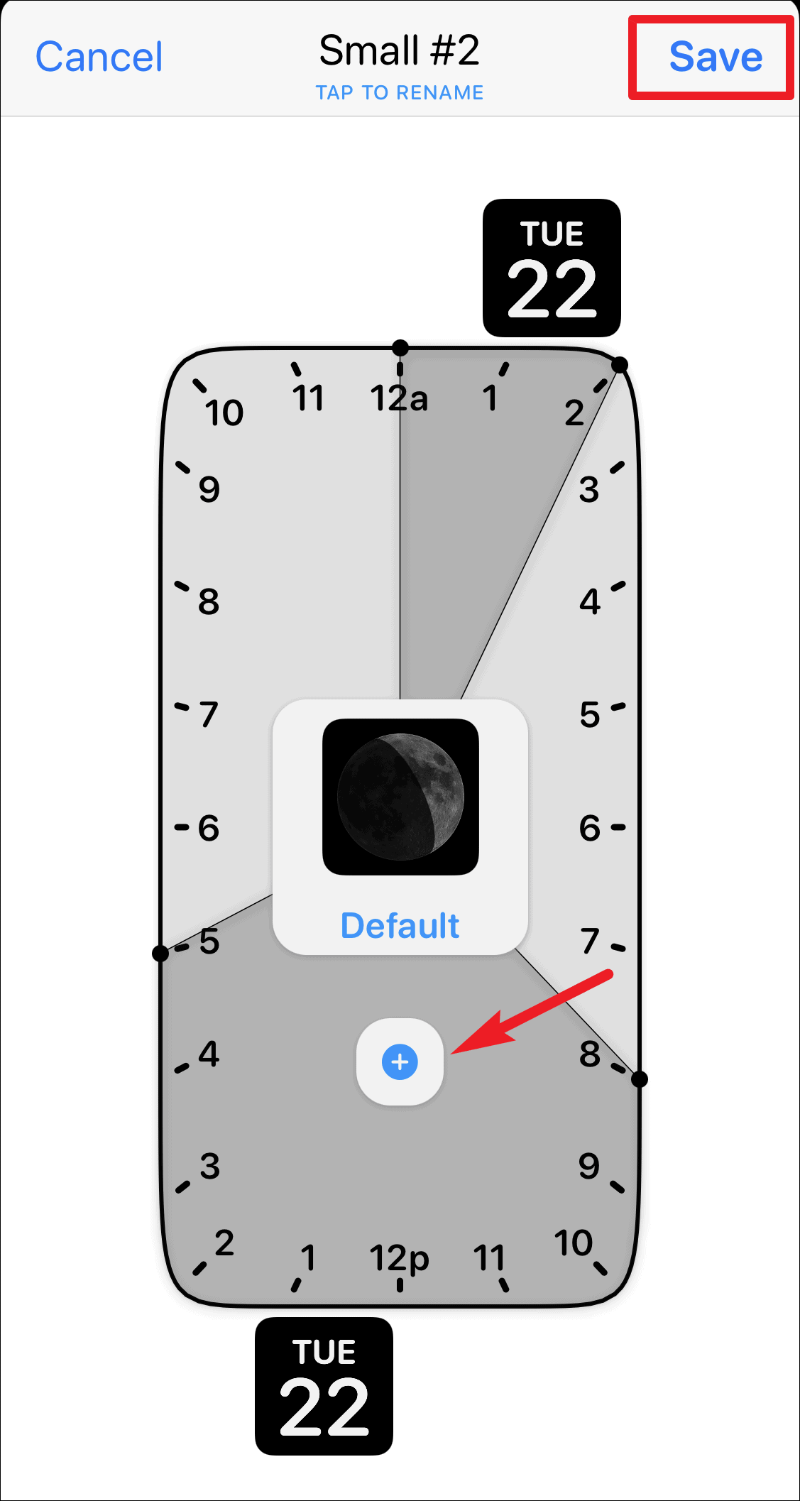
Σημαντική σημείωση: Τα χρονομετρημένα γραφικά στοιχεία χρειάζονται ένα κανονικό, ενεργό γραφικό στοιχείο στην Αρχική οθόνη σας για να το αντικαταστήσετε όταν έρθει η ώρα. Δεν μπορεί απλώς να εμφανίζεται στην αρχική οθόνη σας. Έτσι, εάν έχετε προγραμματίσει ένα μικρό, χρονομετρημένο γραφικό στοιχείο, θα πρέπει να υπάρχει ένα άλλο μικρό γραφικό στοιχείο από το Widgetsmith στην Αρχική οθόνη σας. Και όταν έρθει η ώρα, το προγραμματισμένο γραφικό στοιχείο θα πάρει τη θέση του κατά τη διάρκεια αυτού του χρονικού παραθύρου.
Το Widgetsmith είναι μια εξαιρετική εφαρμογή για την προσαρμογή της αρχικής οθόνης του iPhone σας με διαφορετικά γραφικά στοιχεία. Και το γεγονός ότι μπορείτε ακόμη και να προγραμματίσετε τα widget το κάνει ακόμα καλύτερο. Δεν είναι περίεργο που συνεχίζει να εμφανίζεται παντού στα social media!
