Όλα όσα πρέπει να γνωρίζετε για τη διαγραφή και τη διαχείριση αποθηκευμένων κωδικών πρόσβασης στο Chrome
Το Chrome έχει μια πολύ ωραία δυνατότητα που μας επιτρέπει να αποθηκεύουμε όλα τα ονόματα χρήστη και τους κωδικούς πρόσβασης για οποιονδήποτε ιστότοπο στον οποίο συνδεόμαστε. Αυτή η δυνατότητα είναι πολύ χρήσιμη εάν υπάρχουν πολλοί κωδικοί πρόσβασης που πρέπει να θυμάστε και επίσης εξοικονομεί χρόνο κατά τη σύνδεσή μας.
Αν και οι διαχειριστές κωδικών πρόσβασης είναι γενικά ασφαλείς, η αποθήκευση των κωδικών πρόσβασης σε ένα πρόγραμμα περιήγησης Ιστού μπορεί μερικές φορές να είναι επικίνδυνη εάν υπάρχουν πολλά άτομα που χρησιμοποιούν τον υπολογιστή ή το φορητό υπολογιστή σας.
Η διαγραφή αποθηκευμένων κωδικών πρόσβασης στο Chrome είναι πολύ απλή. Δείτε πώς να το κάνετε κάνοντας κλικ σε μερικά μόνο κουμπιά.
Επαναφέρετε το Chrome Sync για να διαγράψετε όλους τους αποθηκευμένους κωδικούς πρόσβασης από τον Λογαριασμό Google
Το πρώτο και το πιο σημαντικό βήμα είναι να απενεργοποιήσουμε τον συγχρονισμό. Πρέπει λοιπόν να εκκινήσουμε το πρόγραμμα περιήγησης Chrome και να κάνουμε κλικ στο σύμβολο των τριών κουκκίδων στην επάνω δεξιά γωνία.

Θα ανοίξει ένα αναπτυσσόμενο μενού, κάντε κλικ στις ρυθμίσεις που βρίσκονται στο κάτω μέρος της σελίδας.

Τώρα στη νέα σελίδα κάντε κλικ στο «Συγχρονισμός και υπηρεσίες Google», θα ανοίξει μια λίστα επιλογών.

Από τη λίστα, κάντε κλικ στην επιλογή «Έλεγχος των συγχρονισμένων δεδομένων σας». Κάνοντας κλικ σε αυτό θα ανοίξουν οι ρυθμίσεις συγχρονισμού του Chrome που σχετίζονται με τον Λογαριασμό σας Google σε μια νέα καρτέλα.

Στην ιστοσελίδα των ρυθμίσεων συγχρονισμού του Chrome, κάντε κύλιση μέχρι κάτω και κάντε κλικ στο κουμπί "Επαναφορά συγχρονισμού". Αυτό θα αποσυνδέσει προσωρινά τον συγχρονισμό σε όλη τη συσκευή σας και θα διαγράψει όλους τους αποθηκευμένους κωδικούς πρόσβασης από τον λογαριασμό σας Google.

Διαγράψτε όλους τους αποθηκευμένους κωδικούς πρόσβασης από την εγκατάσταση του Chrome
Αφού διαγράψετε τους αποθηκευμένους κωδικούς πρόσβασης από τον Λογαριασμό σας Google που σχετίζεται με το συγχρονισμό Chrome, μπορείτε επίσης να διαγράψετε κωδικούς πρόσβασης από την εγκατάσταση του Chrome για να τους αφαιρέσετε μια για πάντα.
Μεταβείτε ξανά στις ρυθμίσεις του Chrome και επιλέξτε την επιλογή "Εκκαθάριση δεδομένων περιήγησης" στην ενότητα "Απόρρητο και ασφάλεια".

Στην οθόνη θα εμφανιστεί μια νέα αναδυόμενη διεπαφή «Εκκαθάριση δεδομένων περιήγησης» με πολλά πλαίσια ελέγχου. Κάντε κλικ στην καρτέλα "Για προχωρημένους".

Στη συνέχεια, κάντε κλικ στο αναπτυσσόμενο μενού δίπλα στην επιλογή «Εύρος χρόνου» και επιλέξτε «Όλη η ώρα» από τις διαθέσιμες επιλογές.

Κάντε κύλιση προς τα κάτω μέσα στο αναδυόμενο περιβάλλον εργασίας και επιλέξτε/επιλέξτε το πλαίσιο ελέγχου δίπλα στην επιλογή «Κωδικοί πρόσβασης και δεδομένα σύνδεσης». Στη συνέχεια, κάντε κλικ στο κουμπί «Διαγραφή δεδομένων» για να διαγράψετε όλους τους αποθηκευμένους κωδικούς πρόσβασης από το Chrome.

Αυτό θα διαγράψει όλους τους κωδικούς πρόσβασης από την τοπική εγκατάσταση του Chrome επίσης.
💡 Συμβουλή
Όταν τελειώσετε, συνιστάται να ενεργοποιήσετε ξανά τον συγχρονισμό του Chrome, ώστε να μπορείτε να ασχοληθείτε ξανά με το Chrome ως συνήθως. Για να το κάνετε αυτό, επιστρέψτε στην κύρια σελίδα ρυθμίσεων του Chrome και κάντε κλικ στο κουμπί «Ενεργοποίηση συγχρονισμού…».
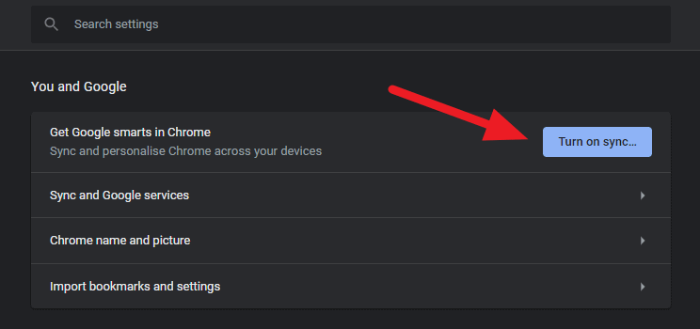
Ένας απλούστερος τρόπος για λιγότερο απελπιστικές καταστάσεις
Διαγραφή μερικών αποθηκευμένων κωδικών πρόσβασης στο πρόγραμμα περιήγησης Chrome
Εάν θέλετε να διαγράψετε μόνο μερικούς αποθηκευμένους κωδικούς πρόσβασης από το πρόγραμμα περιήγησής σας στο Google Chrome. Δεν χρειάζεται να επαναφέρετε το συγχρονισμό του Chrome και να χρησιμοποιήσετε την επιλογή "Εκκαθάριση δεδομένων περιήγησης" στο Chrome για να διαγράψετε όλους τους κωδικούς πρόσβασης. Υπάρχει ένας πολύ πιο απλός τρόπος όταν θέλετε να διαγράψετε μόνο μερικούς κωδικούς πρόσβασης.
Από την κύρια σελίδα ρυθμίσεων του Chrome, κάντε κλικ στην επιλογή «Κωδικοί πρόσβασης» στην ενότητα «Αυτόματη συμπλήρωση».

Αφού κάνετε κλικ στο «Κωδικοί πρόσβασης», θα ανοίξει ένα νέο μενού με όλα τα διαπιστευτήρια σύνδεσης διαφορετικών ιστότοπων. Εντοπίστε τον κωδικό πρόσβασης του ιστότοπου που θέλετε να διαγράψετε και κάντε κλικ στο «σύμβολο των τριών κουκκίδων» στη δεξιά πλευρά.

Από το αναπτυσσόμενο μενού, κάντε κλικ στο «Κατάργηση».

Επαναλάβετε αυτό για όλους τους κωδικούς πρόσβασης που θέλετε να διαγράψετε από το πρόγραμμα περιήγησης.
Το Chrome θα συγχρονίσει αβίαστα τις αλλαγές με τον συσχετισμένο Λογαριασμό Google, ώστε να μην χρειάζεται να ανησυχείτε μήπως οι διαγραμμένοι κωδικοί πρόσβασης είναι προσβάσιμοι από οπουδήποτε αλλού.
Ελπίζουμε ότι αυτό το άρθρο βήμα προς βήμα σχετικά με τον τρόπο διαγραφής αποθηκευμένων κωδικών πρόσβασης στο chrome ήταν χρήσιμο και ότι οι πληροφορίες που παρέχονται μπορούν να είναι χρήσιμες.
Μοιραστείτε αυτό :
- Κοινοποίηση στο Facebook
- Μοιραστείτε το στο Twitter
- Μοιραστείτε το στο Pinterest
- Μοιραστείτε το στο Reddit
