Τώρα μπορείτε να ενισχύσετε την αισθητική σας με πραγματικά προσαρμοσμένα εικονίδια εφαρμογών
Η προσαρμογή της αρχικής οθόνης του iPhone σας με προσαρμοσμένα εικονίδια εφαρμογών και γραφικά στοιχεία από τότε που έπεσε το iOS 14 έχει γίνει τάση. Και για καλό λόγο! Έχετε δει κάποια από τα αισθητικά που έχουν δημιουργήσει οι χρήστες; Χωρίς αμφιβολία, όλοι θέλουν να επιβιβαστούν σε αυτό το τρένο.
Υπάρχει ένα απλό κόλπο με την εφαρμογή συντομεύσεων που σας επιτρέπει να αλλάξετε τα εικονίδια της εφαρμογής σας κυριολεκτικά σε οτιδήποτε θέλετε. Αλλά το κόλπο έρχεται με μια μικρή σύλληψη. Τα νέα εικονίδια εφαρμογών δεν είναι παρά συντομεύσεις για τις αρχικές εφαρμογές και κάθε φορά που εκτελείτε την εφαρμογή, ανοίγει πρώτα την εφαρμογή Συντομεύσεις. Και παρόλο που χρειάζεται μόνο ένα επιπλέον δευτερόλεπτο, μπορεί να αποθαρρύνει πολλούς χρήστες από το να υιοθετήσουν το κόλπο.
Αλλά χάρη στη συντόμευση Icon Themer που δημιουργήθηκε από έναν χρήστη του Reddit, μπορείτε να έχετε προσαρμοσμένα εικονίδια που εκκινούν απευθείας την εφαρμογή (τουλάχιστον οι περισσότερες εφαρμογές). Χρησιμοποιεί κλιπ ιστού για την απευθείας εκκίνηση εφαρμογών. Δείτε πώς να το χρησιμοποιήσετε.
Εγκαταστήστε τη συντόμευση Themer Icon
Οι χρήστες μπορούν να δημιουργούν και να μοιράζονται συντομεύσεις iOS μέσω του iCloud, ώστε να μπορούν να τις χρησιμοποιούν άλλα άτομα. Το Icon Themer είναι μια τέτοια περίπλοκη συντόμευση που διαφορετικά θα ήταν δύσκολο να δημιουργηθεί για έναν μη προχωρημένο χρήστη. Αλλά ευτυχώς, δεν χρειάζεται να το δημιουργήσετε. δεν έχετε παρά να το κατεβάσετε.
Ανοίξτε τον παρακάτω σύνδεσμο στο Safari ή οποιοδήποτε άλλο πρόγραμμα περιήγησης στο iPhone σας για να μεταβείτε στη σελίδα iCloud και να πατήσετε το κουμπί "Λήψη συντόμευσης".
λάβετε το εικονίδιο θέματος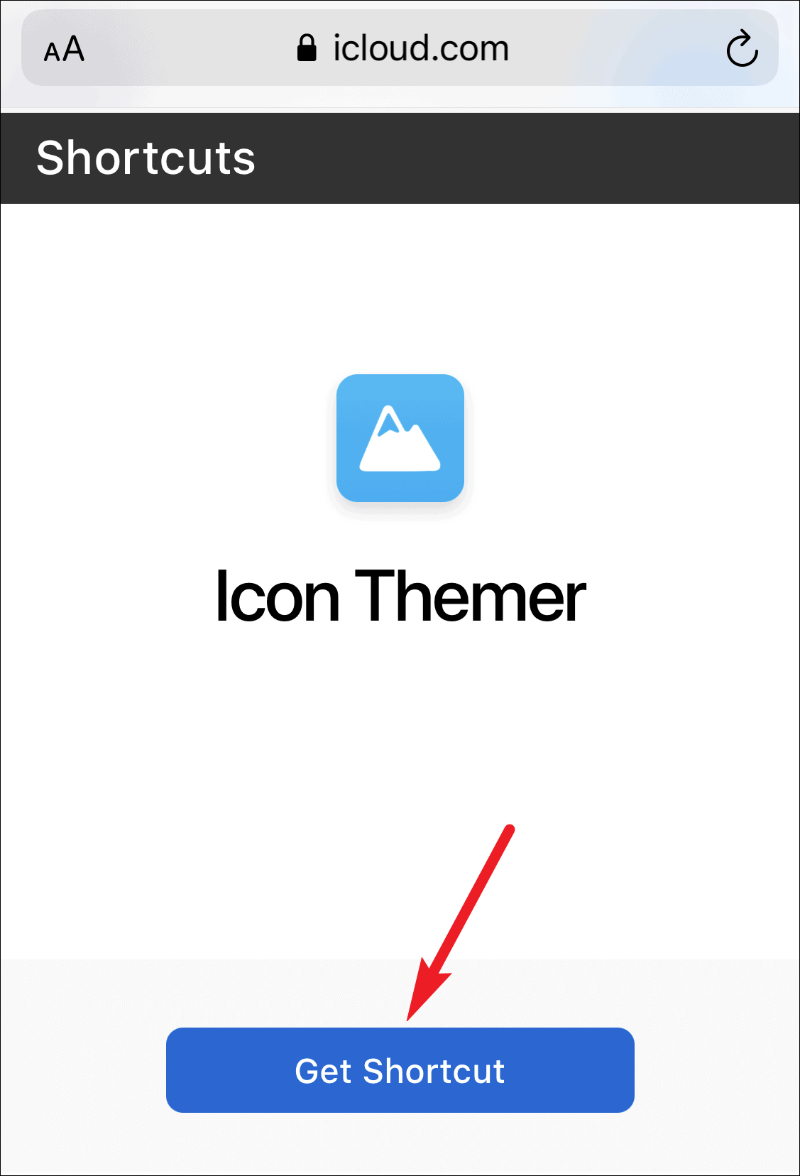
Θα σας ανακατευθύνει στην εφαρμογή Συντομεύσεις. Τώρα, εάν δεν έχετε χρησιμοποιήσει ποτέ εξωτερικές συντομεύσεις στο παρελθόν, θα εμφανιστεί ένα μήνυμα στην οθόνη σας ότι η συντόμευση δεν μπορεί να ανοίξει, καθώς οι ρυθμίσεις ασφαλείας συντομεύσεών σας δεν επιτρέπουν μη αξιόπιστες συντομεύσεις.
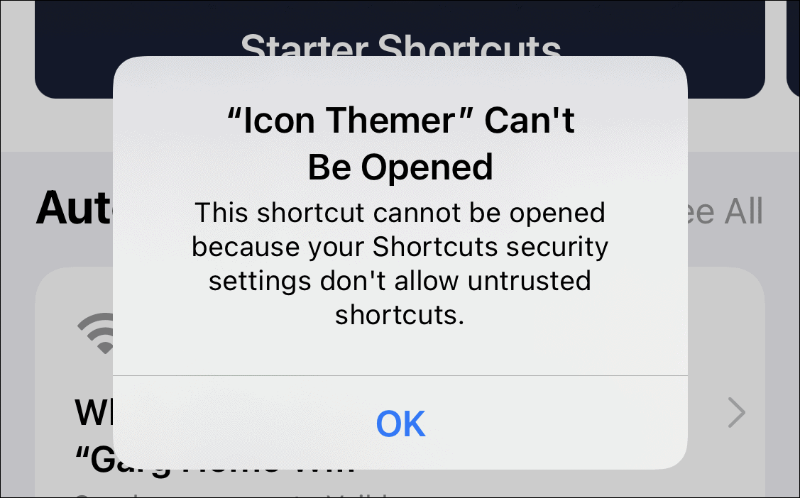
Για να αλλάξετε τη ρύθμιση, ανοίξτε την εφαρμογή Ρυθμίσεις και μεταβείτε στις «Συντομεύσεις».
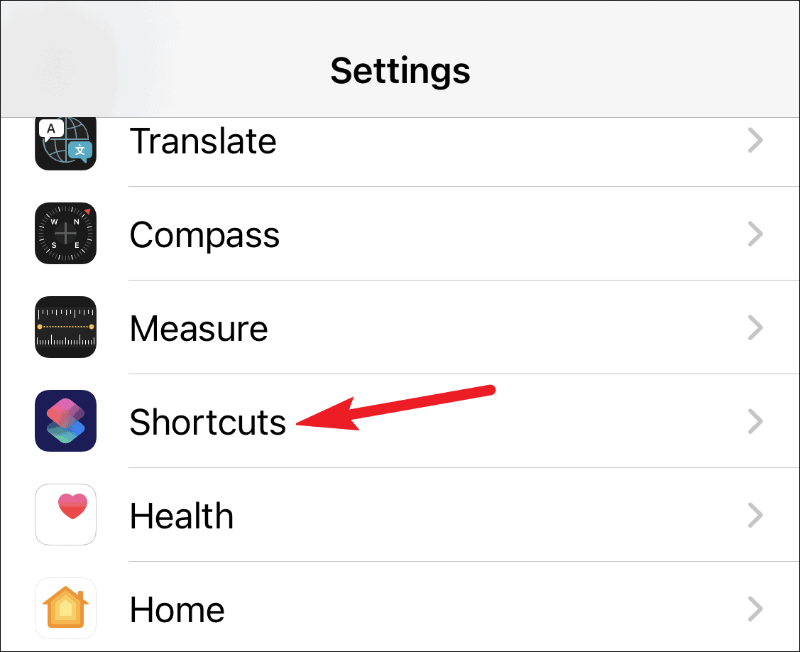
Στη συνέχεια, ενεργοποιήστε την εναλλαγή για «Να επιτρέπονται οι μη αξιόπιστες συντομεύσεις».
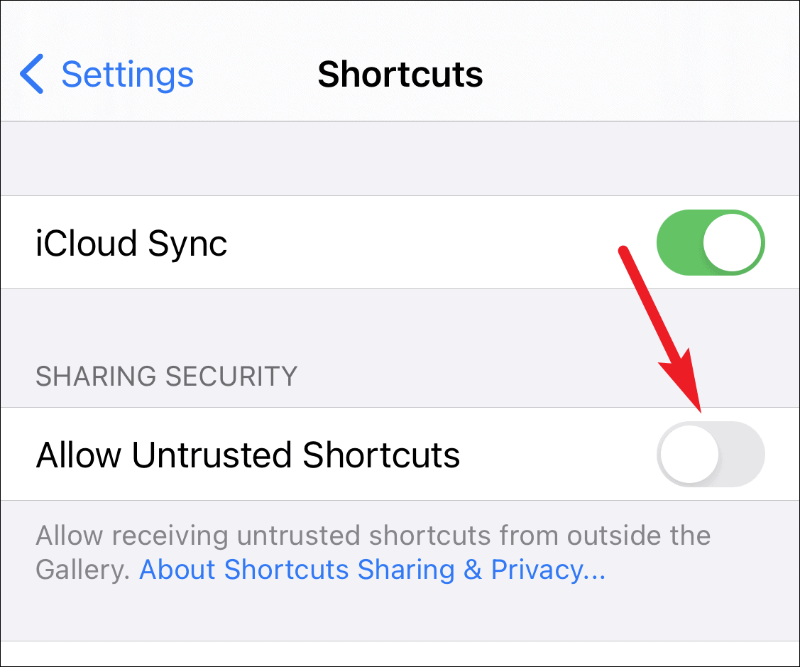
Θα εμφανιστεί ένα πλαίσιο διαλόγου επιβεβαίωσης. Πατήστε «Να επιτρέπεται». Θα ζητήσει τον κωδικό πρόσβασης iPhone σας. Εισαγάγετε το για να ενεργοποιήσετε τη ρύθμιση.
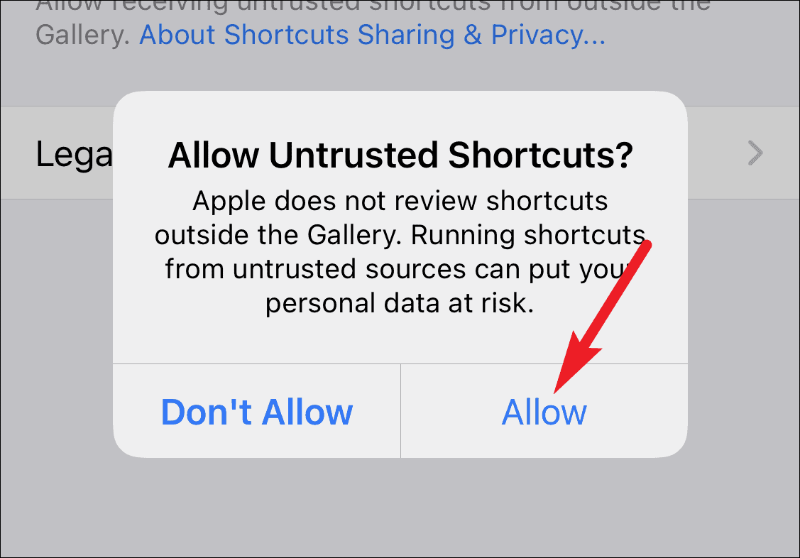
Τώρα, επιστρέψτε στον σύνδεσμο στο πρόγραμμα περιήγησής σας και πατήστε το κουμπί "Λήψη συντόμευσης". Τώρα, θα ανοίξει τη σελίδα "Προσθήκη συντόμευσης" στην εφαρμογή Συντομεύσεις. Μπορείτε να ελέγξετε ολόκληρο τον κώδικα συντόμευσης σε αυτήν τη σελίδα προτού αποφασίσετε να τον προσθέσετε. Για να το προσθέσετε, κάντε κύλιση μέχρι το τέλος και πατήστε το κουμπί «Προσθήκη μη αξιόπιστης συντόμευσης».
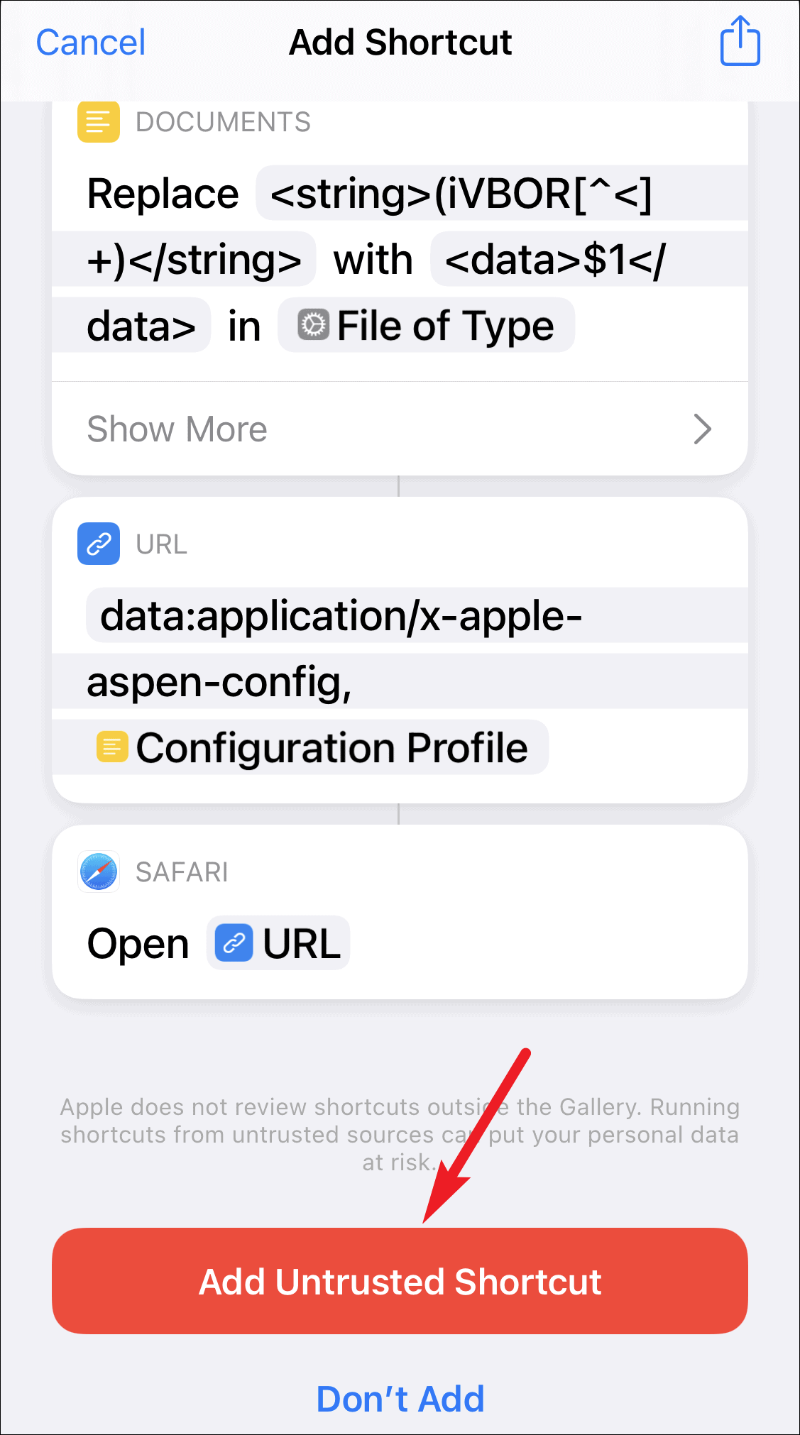
Η συντόμευση θα εμφανιστεί στις "Οι συντομεύσεις μου", έτοιμη για εκτέλεση.
Πώς να χρησιμοποιήσετε τη συντόμευση θέματος εικονιδίων για να δημιουργήσετε συντομεύσεις εφαρμογών με προσαρμοσμένα εικονίδια
Αφού προσθέσετε τη συντόμευση, μπορείτε να την εκτελέσετε για να δημιουργήσετε μια συντόμευση με ένα προσαρμοσμένο εικονίδιο για οποιαδήποτε εφαρμογή θέλετε. Σε αντίθεση με το άλλο κόλπο, δεν χρειάζεται να δημιουργήσετε μεμονωμένες συντομεύσεις για διαφορετικές εφαρμογές. Χρειάζεται μόνο να εκτελέσετε αυτήν τη συντόμευση ξεχωριστά για κάθε εφαρμογή. Δεν σας επιτρέπει ακόμα να δημιουργείτε μαζικές συντομεύσεις, αλλά μπορεί να είναι διαθέσιμο στο μέλλον, καθώς είναι κάτι πάνω στο οποίο εργάζεται ο δημιουργός της συντόμευσης.
Δημιουργία συντομεύσεων για εφαρμογές App Store
Ανοίξτε την εφαρμογή Συντομεύσεις και μεταβείτε στην καρτέλα «Οι συντομεύσεις μου» από τη γραμμή πλοήγησης.
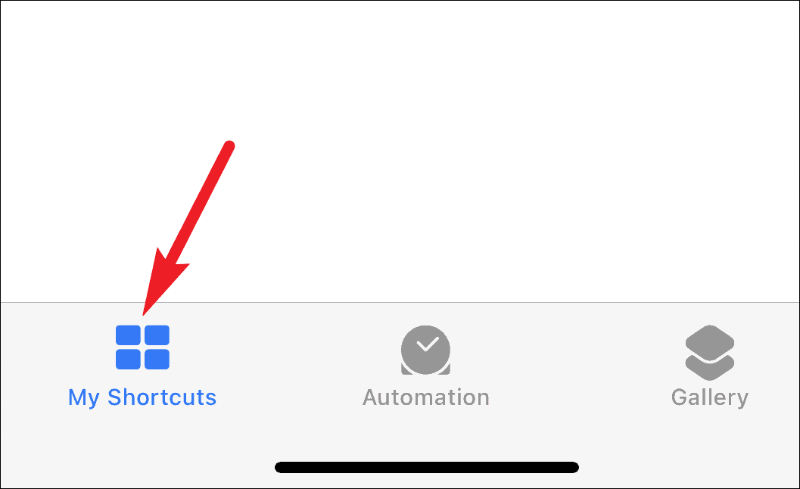
Στη συνέχεια, πατήστε τη συντόμευση «Icon Themer» για να την εκτελέσετε.
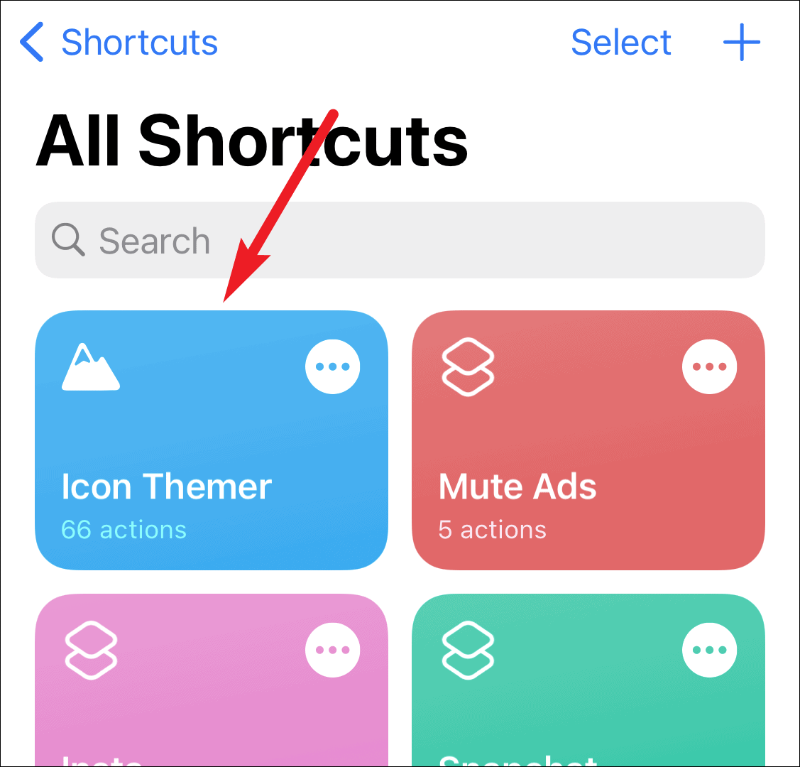
Επιλέξτε «Αναζήτηση στο App Store» στο επόμενο βήμα.
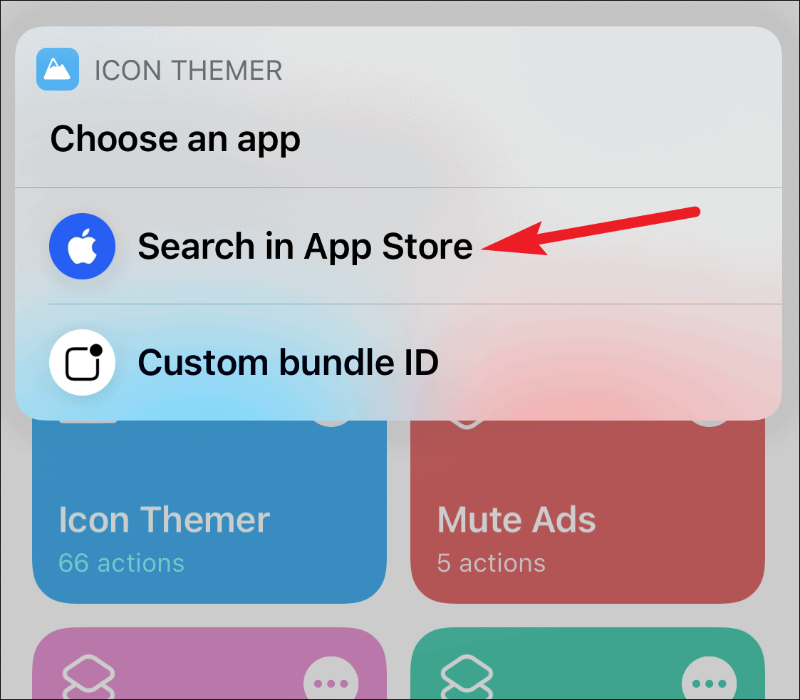
Εισαγάγετε το όνομα της εφαρμογής που θέλετε να αναζητήσετε και πατήστε "Τέλος".
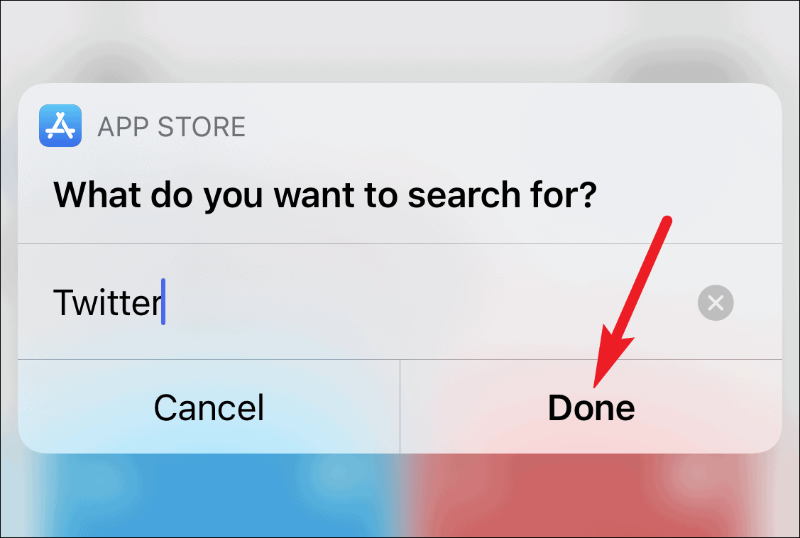
Τα αποτελέσματα από το App Store θα εμφανιστούν στην οθόνη. Πατήστε σε αυτό που θέλετε να χρησιμοποιήσετε.
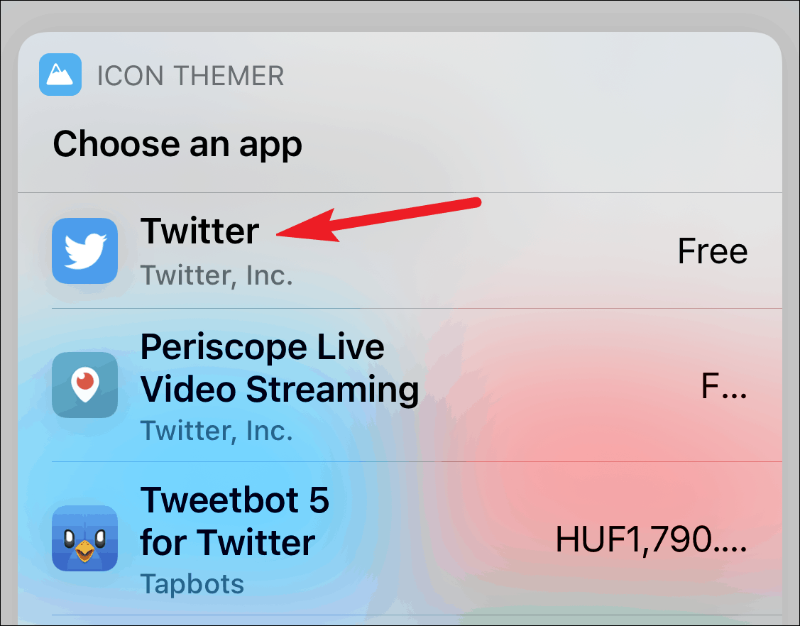
Θα ζητήσει άδεια πρόσβασης στο itunes.apple.com. Πατήστε «OK» για να συνεχίσετε.
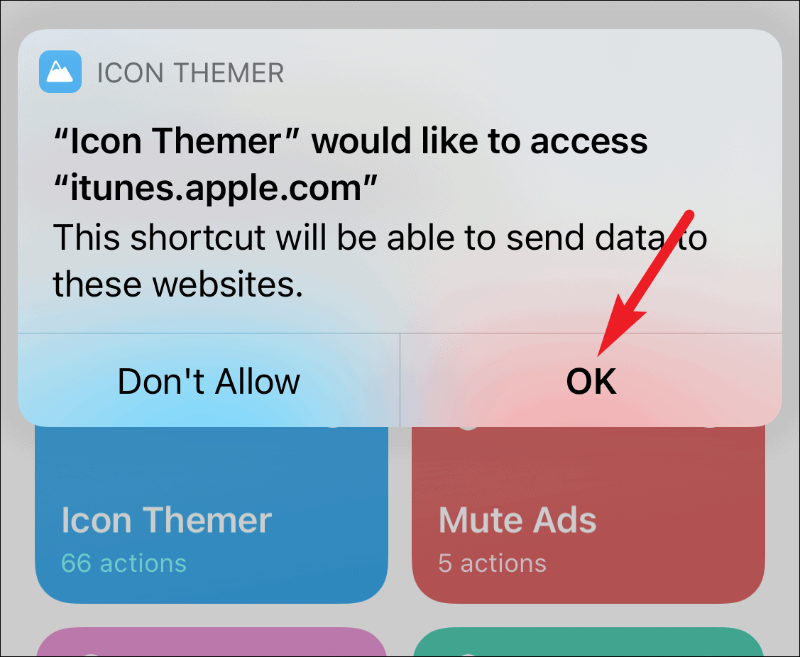
Τώρα, θα εμφανιστεί η επιλογή επιλογής εικονιδίου. Μπορείτε να χρησιμοποιήσετε το προεπιλεγμένο εικονίδιο (το οποίο προφανώς δεν θέλετε) ή μπορείτε να επιλέξετε μια φωτογραφία από φωτογραφίες iPhone ή Αρχεία. Πατήστε στην επιλογή όπου είναι αποθηκευμένη η φωτογραφία που θέλετε να χρησιμοποιήσετε ως εικονίδιο. Για χάρη αυτού του οδηγού, ας επιλέξουμε «Επιλογή από φωτογραφίες».
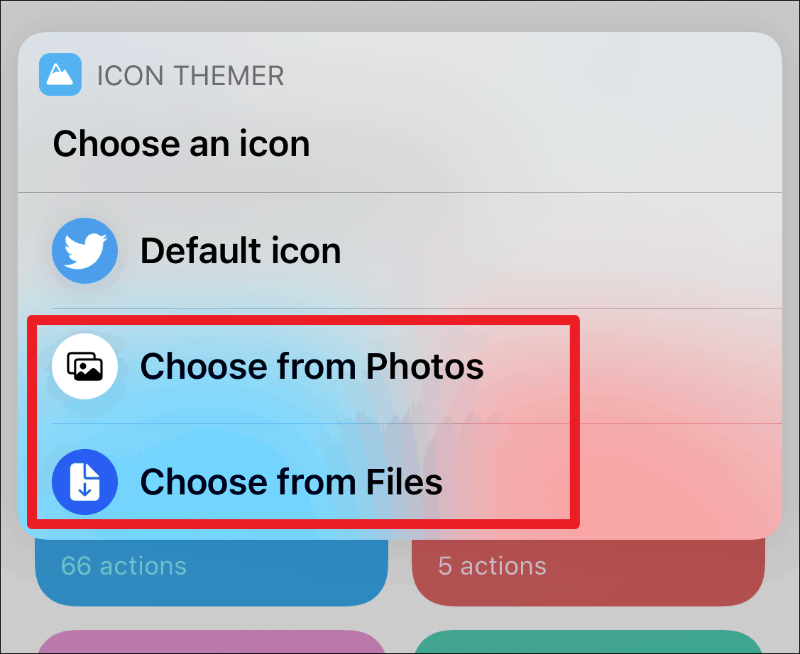
Στη συνέχεια, το Icon Themer θα ζητήσει πρόσβαση στις Φωτογραφίες σας. Πατήστε «OK» για να του παραχωρήσετε πρόσβαση. Αν είχαμε επιλέξει «Επιλογή από αρχεία», τότε δεν θα έπρεπε να παραχωρήσετε ρητή πρόσβαση. Οι Φωτογραφίες σας θα ανοίξουν. Πατήστε τη φωτογραφία που θέλετε να χρησιμοποιήσετε ως εικονίδιο για να την επιλέξετε. Σημειώστε ότι το Icon Themer δεν έχει την επιλογή να προσαρμόσει τη μικρογραφία ενώ επιλέγετε το εικονίδιο όπως μπορείτε με το άλλο κόλπο.
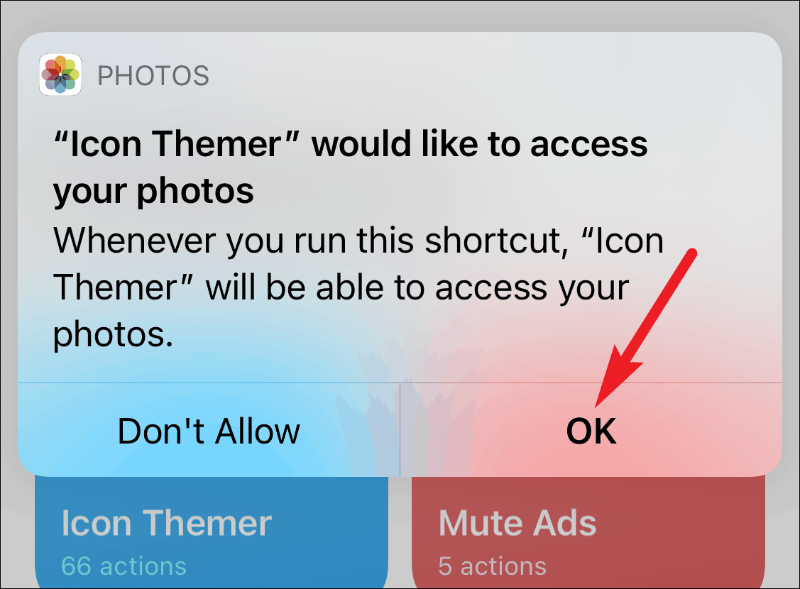
Τώρα, εισαγάγετε το όνομα που θέλετε να εμφανιστεί ως ετικέτα κάτω από το εικονίδιο. Εάν δεν θέλετε να εμφανίζεται τίποτα ως ετικέτα, εισαγάγετε ένα κενό διάστημα αλλά μην το αφήνετε τελείως κενό για να αποφύγετε την πιθανότητα σφαλμάτων. Πατήστε «Τέλος» για να προχωρήσετε στο επόμενο βήμα.
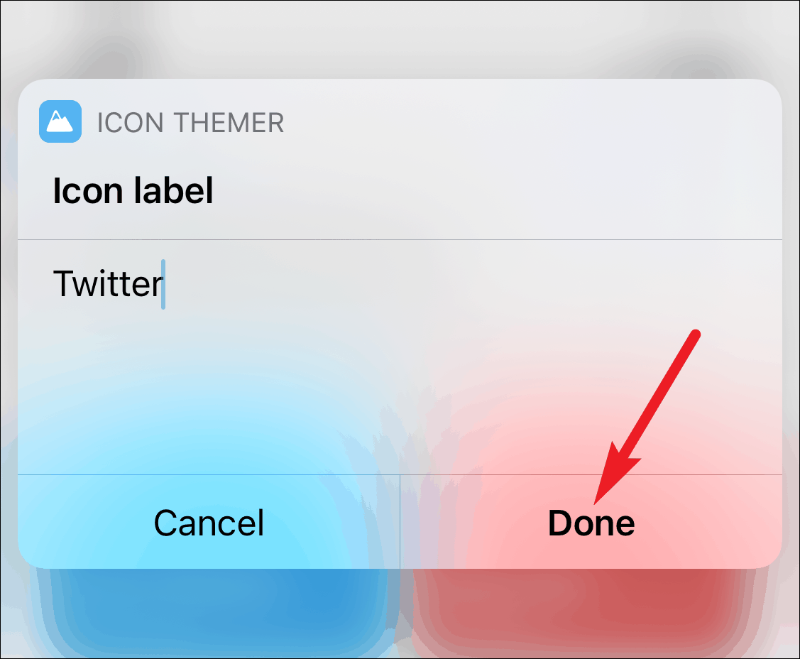
Στη συνέχεια, θα ζητήσει άδεια πρόσβασης στο «gist.githubusercontent.com». Πατήστε "OK", καθώς πρέπει να επικοινωνήσετε με τον ιστότοπο για να λάβετε τη λίστα των σχημάτων URL.
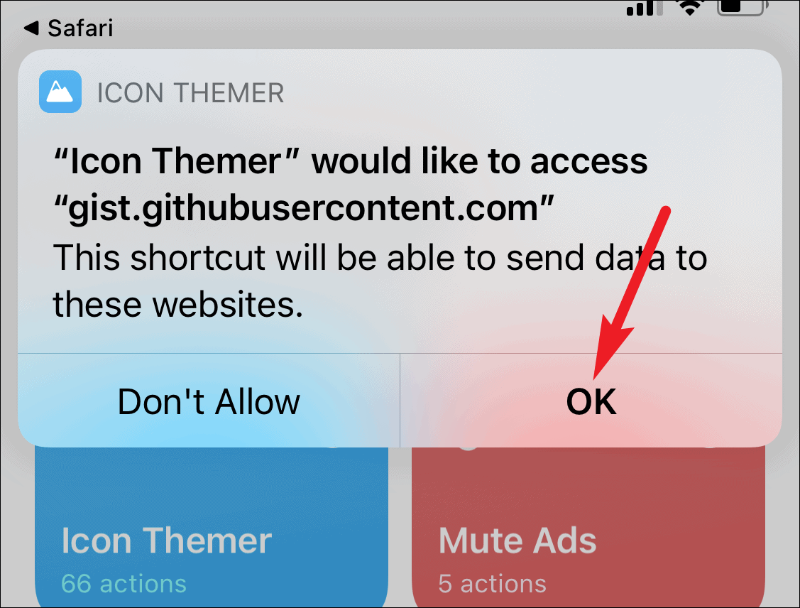
Το σχήμα URL που λαμβάνει από το GitHub θα εμφανιστεί στο επόμενο βήμα. Πατήστε «Τέλος».
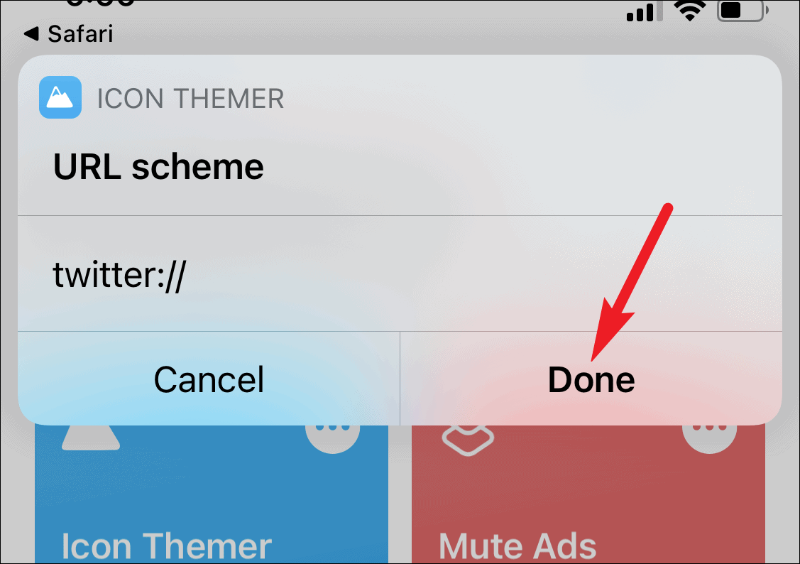
Θα σας ανακατευθύνει στο Safari και θα εμφανιστεί ένα αναδυόμενο μήνυμα που δηλώνει ότι ο ιστότοπος προσπαθεί να πραγματοποιήσει λήψη ενός προφίλ διαμόρφωσης. Πατήστε «Να επιτρέπεται».
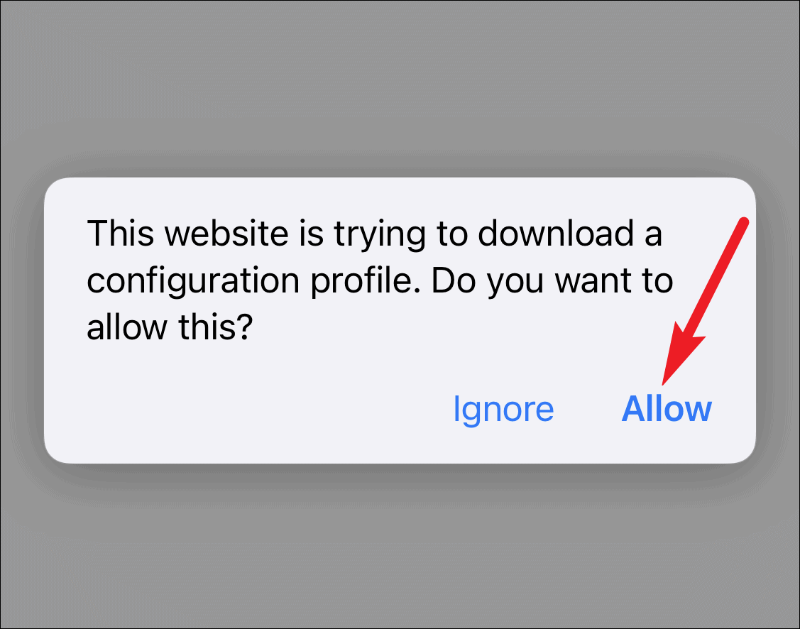
Θα γίνει λήψη του προφίλ. Τώρα, μεταβείτε στην εφαρμογή Ρυθμίσεις. Η επιλογή «Λήψη προφίλ» θα είναι ορατή στην κορυφή των ρυθμίσεων. αγγίξτε το.
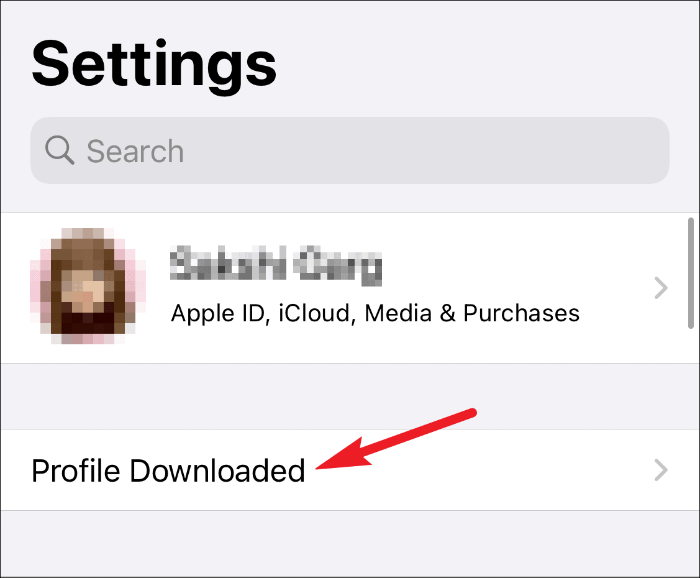
Θα ανοίξουν οι Λεπτομέρειες προφίλ. Πατήστε την επιλογή «Εγκατάσταση» στην επάνω δεξιά γωνία. Θα ζητήσει τον κωδικό πρόσβασης του iPhone σας. πληκτρολογήστε το για να ολοκληρώσετε την εγκατάσταση.
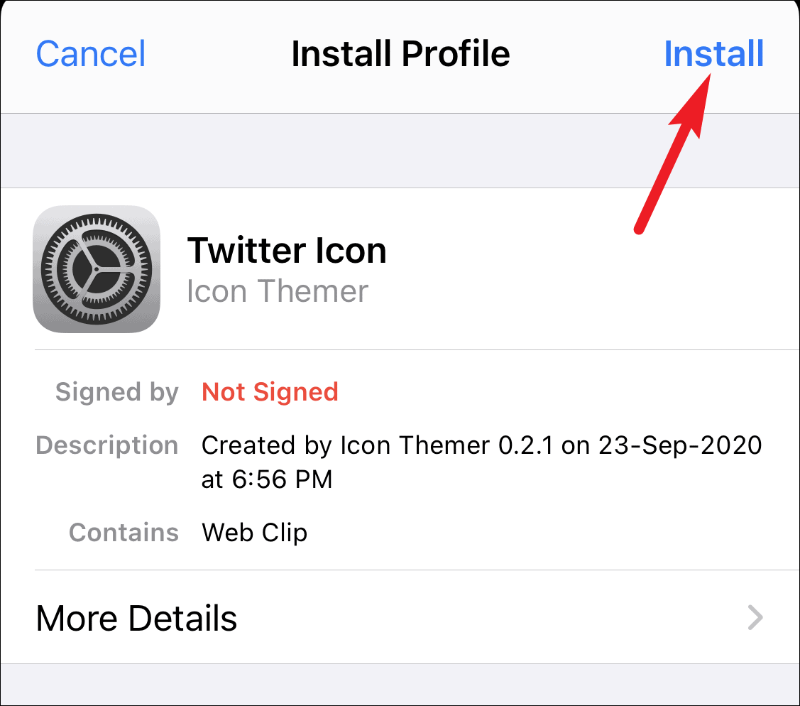
Μπορεί να εμφανίζει μια προειδοποίηση ότι το προφίλ δεν είναι υπογεγραμμένο. Πατήστε ξανά «Εγκατάσταση» για να προχωρήσετε.
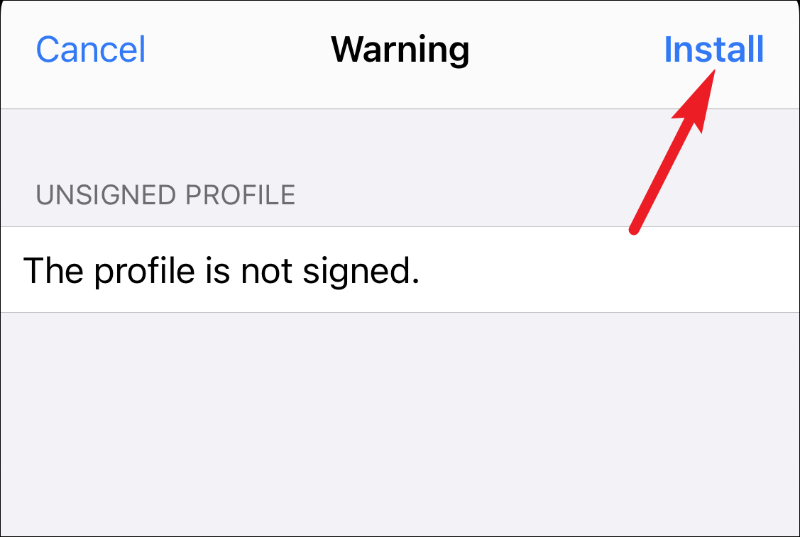
Η νέα εφαρμογή με το προσαρμοσμένο εικονίδιο και την ετικέτα θα εμφανιστεί στην Αρχική οθόνη σας. Πατήστε πάνω του για να το ανοίξετε και θα ανοίξει απευθείας.
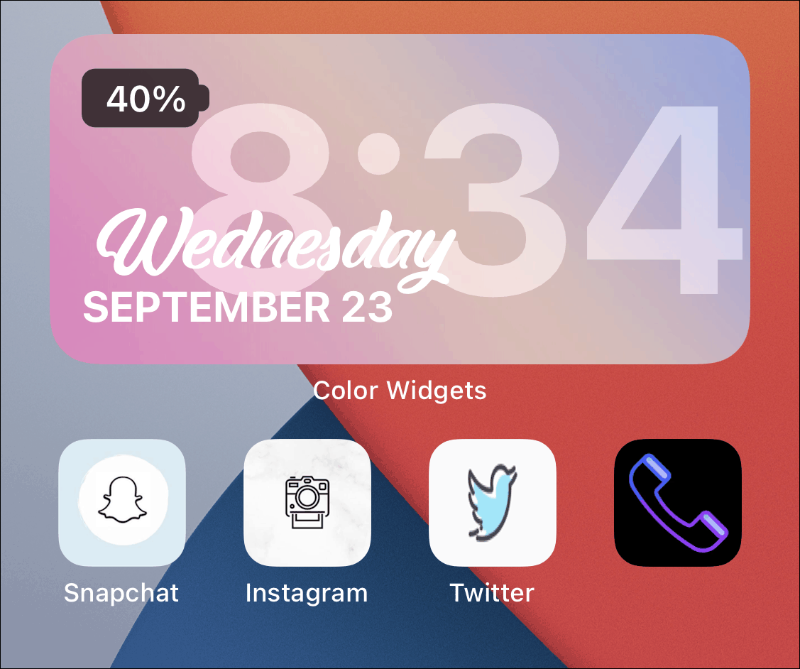
Δημιουργία συντομεύσεων για εφαρμογές συστήματος χρησιμοποιώντας το εικονίδιο Themer
Η δημιουργία συντομεύσεων για εφαρμογές συστήματος είναι λίγο διαφορετική από τις εφαρμογές του App Store. Πρώτον, δεν υπάρχει επιλογή απευθείας επιλογής της εφαρμογής. Απαιτεί μια πιο χειροκίνητη προσέγγιση. Και οι συντομεύσεις εργασίας για τις εφαρμογές συστήματος δεν είναι τόσο απρόσκοπτες όσο για τις εφαρμογές του App Store. Για ορισμένες από αυτές, η εφαρμογή Συντομεύσεις εξακολουθεί να είναι ανοιχτή, ενώ για κάποιες άλλες, μια κενή σελίδα εμφανίζεται πριν από την εφαρμογή.
Για να δημιουργήσετε μια συντόμευση για μια εφαρμογή συστήματος, εκτελέστε τη συντόμευση και, στη συνέχεια, πατήστε "Προσαρμοσμένο αναγνωριστικό πακέτου".
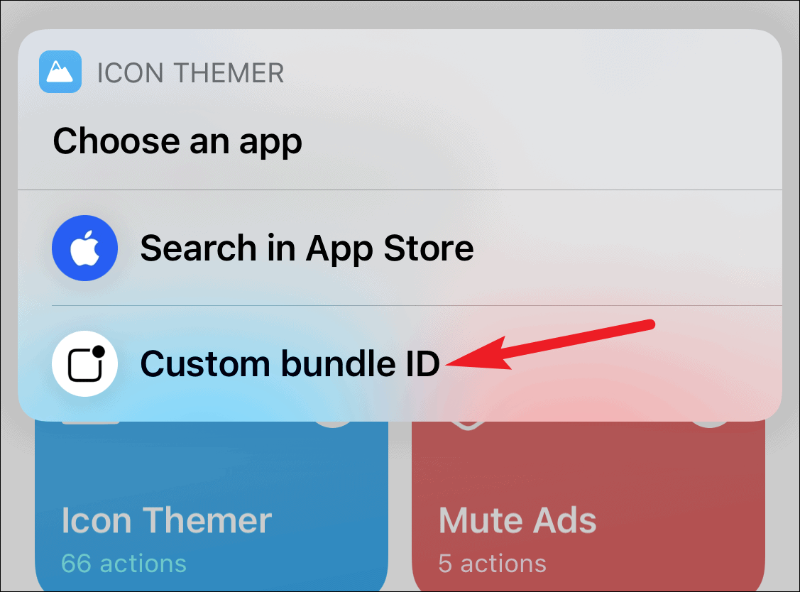
Μπορείτε να βρείτε το αναγνωριστικό πακέτου για όλες τις εφαρμογές συστήματος εδώ στη σελίδα υποστήριξης της Apple. Εισαγάγετε το αναγνωριστικό πακέτου και πατήστε «Τέλος». Η υπόλοιπη διαδικασία είναι ίδια με τις εφαρμογές του App Store.
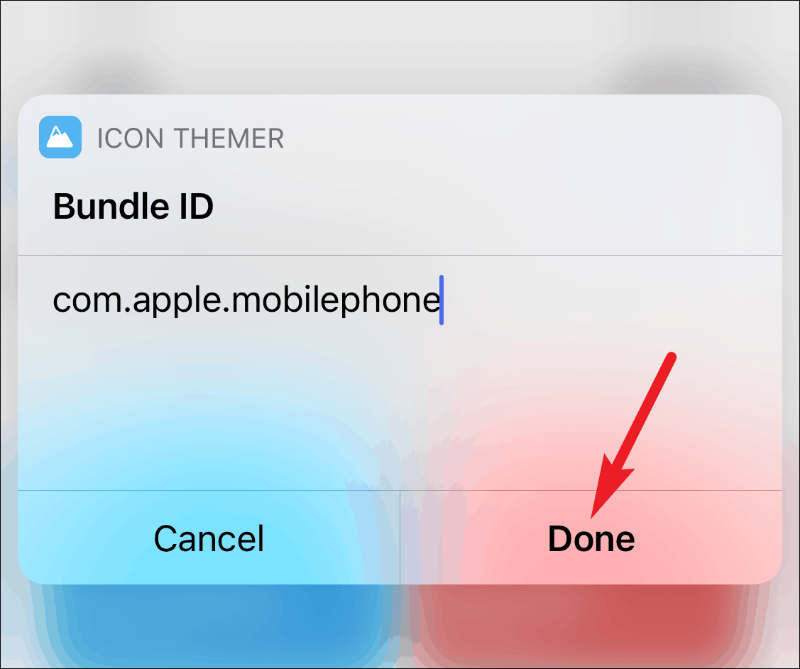
Αυτές οι εφαρμογές συστήματος δεν υποστηρίζονται από το Icon Themer καθώς δεν υπάρχει γνωστό σχήμα URL για το άνοιγμα τους.
- Πυξίδα
- Επαφές
- FaceTime
- Μετρήστε
- Αριθμοί
- Σελίδες
- Συμβουλές
Και αυτές οι εφαρμογές πρέπει να περάσουν από συντομεύσεις καθώς χρησιμοποιούν ιδιωτικά σχήματα URL που δεν μπορούν να χρησιμοποιηθούν απευθείας, μόνο μέσω των Συντομεύσεων x-callback-URL.
- Αριθμομηχανή
- ΦΩΤΟΓΡΑΦΙΚΗ ΜΗΧΑΝΗ
- Ρολόι
- Τηλέφωνο
- Φωνητικά σημειώματα
- Καιρός
Αν και η διαδικασία φαίνεται αρκετά μεγάλη, θα χρειαστούν μόλις μερικά λεπτά για να δημιουργηθεί μια συντόμευση για μια εφαρμογή που χρησιμοποιεί το Icon Themer. Η συντόμευση εκτελείται βέλτιστα στο iOS 14. Είναι επίσης καλύτερο να χρησιμοποιείτε το iOS 14 ενώ δημιουργείτε προσαρμοσμένα εικονίδια εφαρμογών, καθώς μπορείτε να χρησιμοποιήσετε τη Βιβλιοθήκη εφαρμογών για να αποκρύψετε τα αρχικά εικονίδια της εφαρμογής για να μειώσετε τον πλεονασμό. Αλλά αν χρησιμοποιείτε το iOS 13, είναι καλύτερο να ενεργοποιήσετε το «Reduce Motion» για να το κάνετε πιο απρόσκοπτο.
