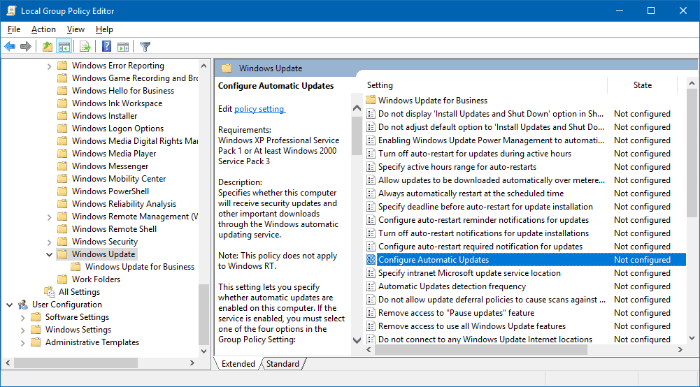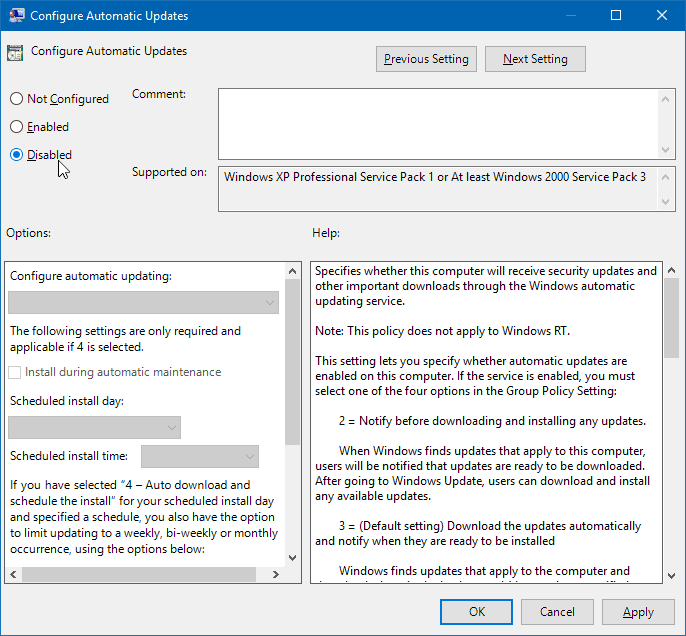Η Microsoft έχει καταστήσει υποχρεωτικές τις ενημερώσεις λογισμικού για τους χρήστες των Windows 10. Αυτή η πρωτοβουλία της εταιρείας δέχτηκε πολλές αποδοκιμασίες καθώς οι χρήστες δεν μπορούν να προγραμματίσουν τις ενημερώσεις όπως θέλουν.
Αν και οι χρήστες των Windows 10 Pro έχουν την επιλογή να αναβάλουν την ενημέρωση, οι χρήστες των Windows 10 Home δεν έχουν κανέναν έλεγχο. Οι αυτόματες ενημερώσεις καταναλώνουν πολλά δεδομένα και μερικές φορές συχνά προκαλούν τεχνικά προβλήματα στους υπολογιστές.
Εάν είστε εκνευρισμένοι με τις αυτόματες ενημερώσεις των Windows 10 και θέλετε να απαλλαγείτε από αυτές, τότε ακολουθούν τρεις διαφορετικές μέθοδοι για να απενεργοποιήσετε τις ενημερώσεις των Windows 10.
Απενεργοποιήστε τις αυτόματες ενημερώσεις χρησιμοποιώντας την πολιτική τοπικής ομάδας
Τα Windows 10 Pro έχουν μια αόρατη, αυτόματη επιλογή απενεργοποίησης ενημέρωσης. Μπορείτε να χρησιμοποιήσετε το Local Group Policy Editor για να κάνετε ορατή την επιλογή.
- Πάτα το Win + R τα κλειδιά μαζί για να ανοίξετε το Τρέξιμο παράθυρο.
- Τύπος gpedit.msc και κάντε κλικ Εντάξει για να ανοίξω Επεξεργαστής πολιτικής τοπικής ομάδας.
- Από τον αριστερό πίνακα στο Επεξεργαστής πολιτικής τοπικής ομάδας, παω σε Διαμόρφωση υπολογιστή » Πρότυπα διαχείρισης » Στοιχεία Windows » Windows Update ντοσιέ.
- Στο δεξιό πλαίσιο, αναζητήστε Διαμόρφωση αυτόματων ενημερώσεων ρύθμιση και διπλό κλικ σε αυτό για να επεξεργαστείτε την πολιτική.
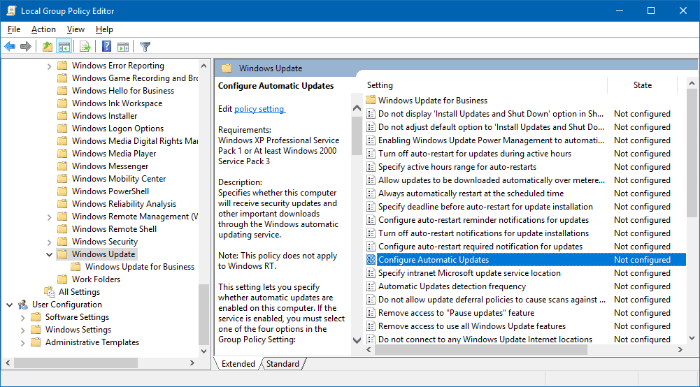
- Κάντε κλικ στο άτομα με ειδικές ανάγκες επιλογή και μετά κάντε κλικ Ισχύουν και στη συνέχεια κάντε κλικ στο τέλος Εντάξει.
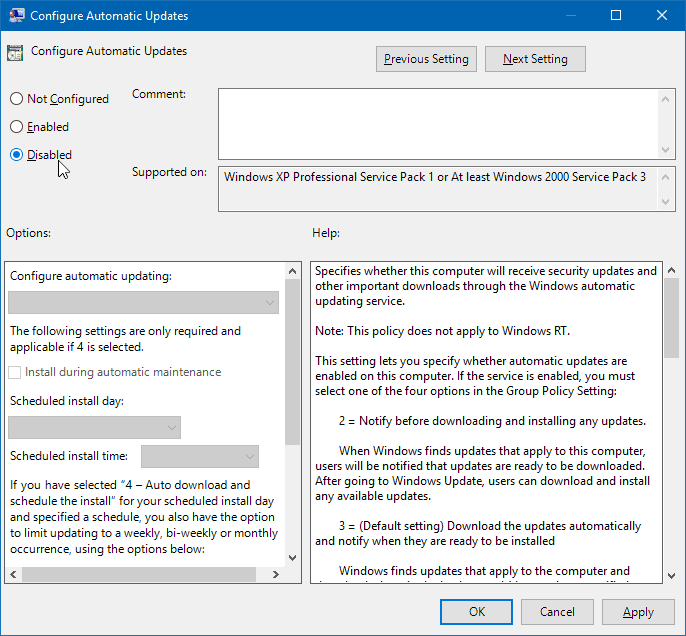
Αυτό θα πρέπει να σταματήσει τις αυτόματες ενημερώσεις των Windows 10 στον υπολογιστή σας.
Απενεργοποιήστε τις ενημερώσεις που δεν θέλετε να εγκαταστήσετε
Η Microsoft κυκλοφόρησε ένα εργαλείο αντιμετώπισης προβλημάτων αυτόματης ενημέρωσης που επιτρέπει στους χρήστες των Windows 10 να κρύβουν επιλεκτικά τις ενημερώσεις που δεν θέλουν να εγκαταστήσουν στους υπολογιστές τους. Μπορείτε να κατεβάσετε το εργαλείο και να μάθετε πώς να το χρησιμοποιείτε από τον παρακάτω σύνδεσμο:
→ Πώς να κρύψετε τις ενημερώσεις των Windows 10
Μόλις απενεργοποιήσετε μια ενημέρωση χρησιμοποιώντας το παραπάνω εργαλείο, δεν θα εγκατασταθεί ποτέ αυτόματα στον υπολογιστή σας. Ωστόσο, οι μελλοντικές ενημερώσεις των Windows θα συνεχίσουν να λαμβάνουν/εγκαθίστανται αυτόματα στον υπολογιστή σας.
Πείτε στη Microsoft ότι έχετε μετρημένη σύνδεση WiFi
Η Microsoft σάς επιτρέπει να περιορίσετε τα δεδομένα που χρησιμοποιούνται όταν ο υπολογιστής σας είναι συνδεδεμένος σε δίκτυο WiFi. Μπορείτε να επωφεληθείτε από αυτήν τη ρύθμιση για να πείτε στη Microsoft να διακόψει τη λήψη των ενημερώσεων των Windows αυτόματα καθώς σας κοστίζει το εύρος ζώνης.
Σημείωση: Αυτή η μέθοδος θα λειτουργήσει μόνο εάν χρησιμοποιείτε μια σύνδεση WiFi ως πηγή δεδομένων για τον υπολογιστή σας.
- Ανοιξε Αρχικο ΜΕΝΟΥ, τύπος Ρυθμίσεις WiFi και μετά κάντε κλικ σε αυτό από τα αποτελέσματα αναζήτησης.
- Κάντε κλικ στο Διαχείριση γνωστών δικτύων Σύνδεσμος.
- Κάντε κλικ στο δίκτυο θέλετε να ορίσετε ως μετρημένη σύνδεση και, στη συνέχεια, επιλέξτε Ιδιότητες από το διευρυμένο μενού.
- Σύμφωνα με το Σύνδεση με μέτρηση ενότητα, ενεργοποιήστε την εναλλαγή για Ορισμός ως μετρημένη σύνδεση επιλογή.
Αυτό είναι όλο! Μόλις ενεργοποιήσετε την παραπάνω επιλογή, η Microsoft θα λάβει το μήνυμα ότι βρίσκεστε σε ένα πρόγραμμα περιορισμένων δεδομένων και δεν θα προωθήσει μελλοντικές ενημερώσεις αυτόματα στο σύστημά σας.