Η εφαρμογή Messages σε Mac σάς επιτρέπει να στέλνετε εύκολα iMessages από και προς τον υπολογιστή σε οποιαδήποτε άλλη υποστηριζόμενη συσκευή, όπως iPhone, iPad, Mac ή iPod touch. Λειτουργεί τόσο καλά όσο σε οποιαδήποτε συσκευή iOS, αλλά μπορεί να διαπιστώσετε ότι το iMessages δεν λειτουργεί στο Mac σας κατά καιρούς.
Συνήθως, αυτό μεταφράζεται σε αδυναμία αποστολής μηνυμάτων μέσω της εφαρμογής Messages ή χρονικά όρια κατά την προσπάθεια αποστολής μηνυμάτων ή αποτυχημένες προσπάθειες αποστολής μηνυμάτων από το Mac. Λόγω αυτών των προβλημάτων, το iMessage δεν λειτουργεί σωστά ή όπως αναμένεται στο macOS.
Σε αυτό το άρθρο, θα συζητήσουμε τα βήματα αντιμετώπισης προβλημάτων για τη διόρθωση και την επίλυση προβλημάτων όταν το iMessage δεν λειτουργεί σε συσκευή Mac. Πριν ξεκινήσουμε, επισκεφτείτε τη διακοπή iMessage στη σελίδα Κατάσταση συστήματος της Apple για να βεβαιωθείτε ότι λειτουργεί σωστά από το τέλος της Apple. Εάν το φως είναι κόκκινο για το iMessage, τότε αυτό σημαίνει ότι υπάρχει πρόβλημα με τους διακομιστές της Apple και το γνωρίζουν. Περιμένετε μέχρι να γίνει ξανά πράσινο.
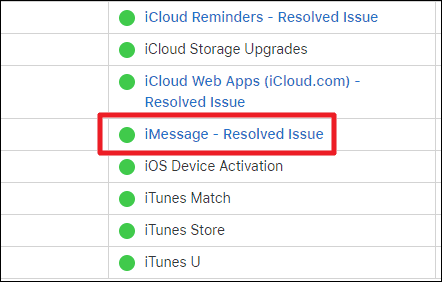
Εάν δεν υπάρχει πρόβλημα στους διακομιστές της Apple, τότε πρέπει να λερώσετε τα χέρια σας με το Mac σας. Ακολουθήστε τις συμβουλές που αναφέρονται παρακάτω μία προς μία για να διορθώσετε (ελπίζουμε) το πρόβλημα του iMessage στο Mac σας.
Κάντε επανεκκίνηση του Mac σας
Αυτή είναι μια από τις πιο βασικές λύσεις αντιμετώπισης προβλημάτων, αλλά μερικές φορές μπορεί να κάνει θαύματα. Για να το κάνετε αυτό, κάντε κλικ στο μενού Apple στην αριστερή γωνία της οθόνης και επιλέξτε «Επανεκκίνηση».
Μετά την επανεκκίνηση, δοκιμάστε να στείλετε μηνύματα για να δείτε εάν το πρόβλημα έχει επιλυθεί. Αν όχι, διαβάστε παρακάτω.
Ελέγξτε εάν το Διαδίκτυο είναι συνδεδεμένο
Θα πρέπει επίσης να ελέγξετε εάν το Mac έχει ενεργή σύνδεση στο Διαδίκτυο. Για να το κάνετε αυτό, απλώς ανοίξτε οποιοδήποτε πρόγραμμα περιήγησης όπως το Safari ή το Chrome και ελέγξτε εάν μπορείτε να επισκεφτείτε οποιαδήποτε ιστοσελίδα. Εάν όχι, πρέπει να ελέγξετε τη σύνδεσή σας στο Διαδίκτυο.
Ελέγξτε τις ρυθμίσεις ώρας
Ενώ ίσως αναρωτιέστε τι σχέση έχει ο χρόνος με την αποστολή μηνυμάτων. Στην πραγματικότητα, εάν η ώρα της συσκευής σας είναι λανθασμένη, πολλές διαδικασίες ελέγχου ταυτότητας θα αποτύχουν. Αυτό περιλαμβάνει και τα Μηνύματα. Εάν ο χρόνος σας είναι λάθος, πηγαίνετε στο Επιλογές συστήματος»Ημερομηνία ώρα.
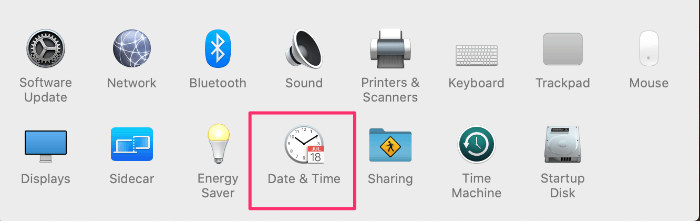
Ελέγξτε την αυτόματη ρύθμιση ημερομηνίας και ώρας στο επάνω μέρος του παραθύρου. Εάν έχετε κωδικό πρόσβασης στο Mac σας, πρέπει να κάνετε κλικ στο μικροσκοπικό κλείδωμα στο κάτω αριστερό μέρος της οθόνης και να εισαγάγετε τον κωδικό πρόσβασης όταν σας ζητηθεί. Μόνο τότε μπορείτε να κάνετε οποιεσδήποτε αλλαγές.
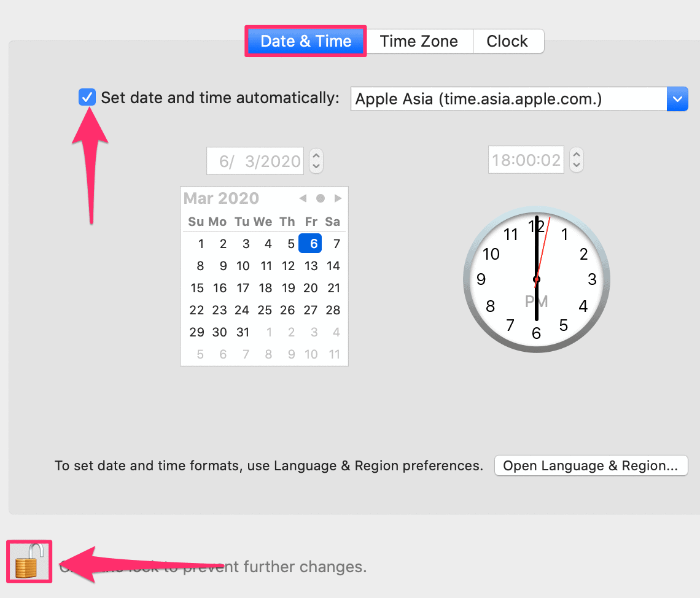
Βεβαιωθείτε ότι το iCloud και το Messages έχουν το ίδιο Apple ID
Το iMessage απαιτεί Apple ID, το οποίο θα πρέπει να είναι το ίδιο με το αναγνωριστικό που χρησιμοποιεί ο Mac για το iCloud. Επομένως, θα θέλετε να βεβαιωθείτε ότι το Mac έχει διαμορφώσει το σωστό Apple ID. Για να το κάνετε αυτό, κάντε κλικ στο εικονίδιο της Apple επάνω αριστερά και επιλέξτε Προτιμήσεις συστήματος » Λογαριασμοί Διαδικτύου.
Επιλέξτε iCloud από το αριστερό παράθυρο και ελέγξτε το αναγνωριστικό που σχετίζεται με αυτό.
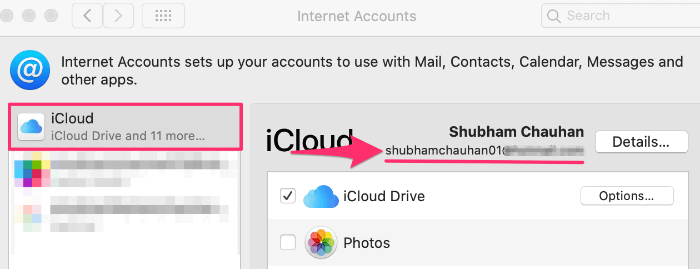
Θα θέλετε να χρησιμοποιήσετε το ίδιο αναγνωριστικό και για μηνύματα. Για να ελέγξετε το αναγνωριστικό που χρησιμοποιείται με τα Μηνύματα. Τύπος Command + Space και πληκτρολογήστε Messages στο πλαίσιο αναζήτησης Spotlight και πατήστε το πλήκτρο επιστροφής.
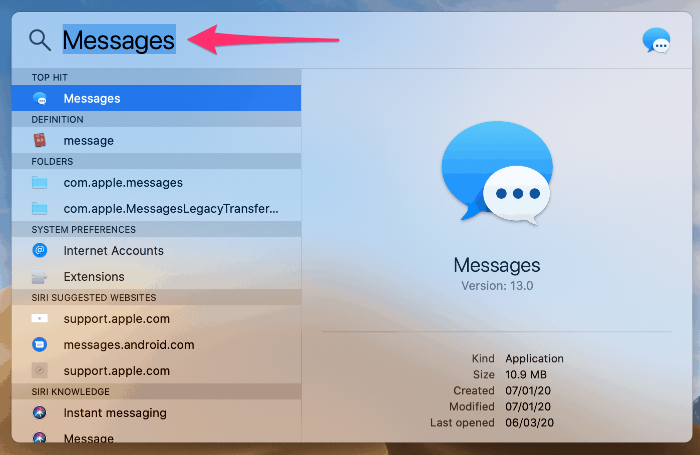
Τώρα πρέπει να κάνετε κλικ στα Μηνύματα στην επάνω αριστερή γωνία και να μεταβείτε στο Προτιμήσεις. Εδώ, κάντε κλικ στο iMessage και ελέγξτε το σχετικό Apple ID. Θα πρέπει να είναι ίδιο με το iCloud.
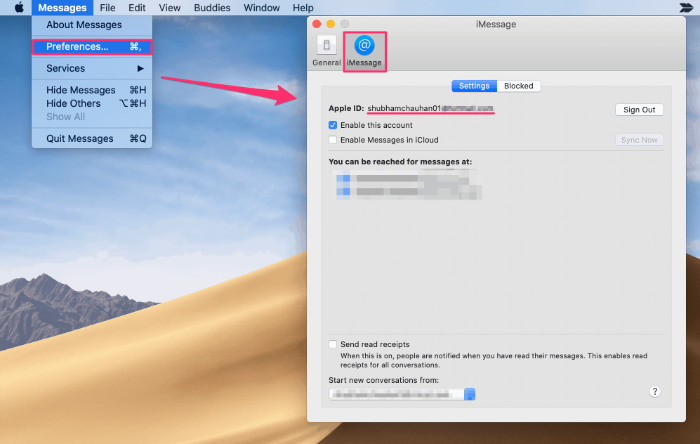
Εάν τα αναγνωριστικά δεν είναι τα ίδια, κάντε κλικ στην «Έξοδος» στην εφαρμογή Messages και συνδεθείτε με το Apple ID που έχει ρυθμιστεί για το iCloud στο σύστημά σας.
Απενεργοποιήστε και ενεργοποιήστε ξανά το iMessage σε Mac
Μερικές φορές η απενεργοποίηση και, στη συνέχεια, η εκ νέου ενεργοποίηση του iMessage στο Mac μπορεί να επιλύσει προβλήματα σύνδεσης ειδικά για το iMessage στο Mac. Δείτε πώς μπορείτε να το κάνετε αυτό. Στο παράθυρο ρυθμίσεων του iMessage, δείτε εάν είναι επιλεγμένο το "Ενεργοποίηση αυτού του λογαριασμού", εάν όχι, πρέπει να το ελέγξετε για να ενεργοποιήσετε τον λογαριασμό. Εάν ναι, απενεργοποιήστε το και ενεργοποιήστε το ξανά για να επαναφέρετε τη σύνδεση.
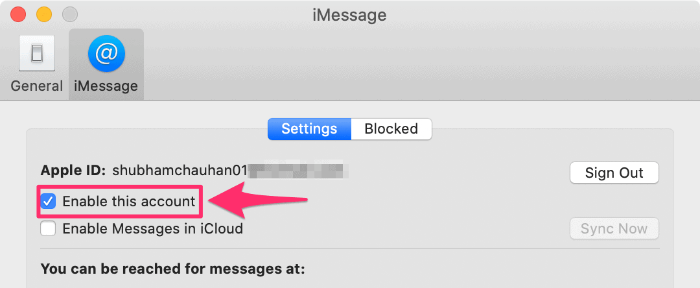
Βεβαιωθείτε ότι το iMessage λειτουργεί σε iPhone / iPad
Εάν διαθέτετε επίσης iPhone ή iPad, βεβαιωθείτε ότι το iMessage λειτουργεί σε αυτήν τη συσκευή. Εάν το iPhone ή το iPad αντιμετωπίζουν προβλήματα ή εμφανίζεται σφάλμα αναμονής για ενεργοποίηση, ενδέχεται να υπάρχουν προβλήματα με τους διακομιστές iMessage της Apple που βρίσκονται εκτός λειτουργίας.
Εναλλαγή iCloud Sign-In
Τα μηνύματα συγχρονίζονται πλέον με το iCloud σε νεότερες εκδόσεις του macOS. Αυτό μπορεί να προκαλέσει τα δικά του προβλήματα, δυστυχώς. Η καλύτερη λύση είναι μια προσπάθεια επαναφοράς της σύνδεσης εάν αντιμετωπίζετε προβλήματα με τα Μηνύματα. Η ιδέα εδώ είναι να αποσυνδεθείτε εντελώς από το iCloud, να κάνετε επανεκκίνηση και μετά να συνδεθείτε στο iCloud. Αυτό μπορεί να επαναφέρει τον έλεγχο ταυτότητας.
Για να το κάνετε αυτό πρέπει να πάτε στο Προτιμήσεις συστήματος » Λογαριασμοί Διαδικτύου, επιλέξτε iCloud από το παράθυρο λογαριασμών στα αριστερά και κάντε κλικ στο σύμβολο Έντασης (-) στην κάτω αριστερή γωνία.
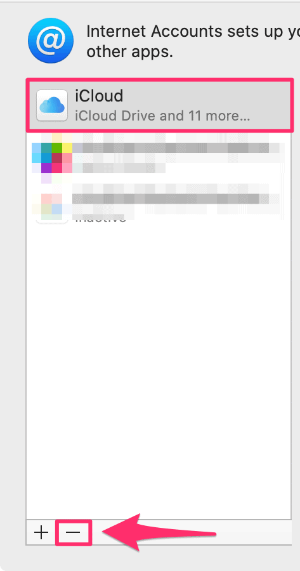
Επιλέξτε «Διατήρηση αντιγράφου» στο Mac όταν σας ζητηθεί. Μην ανησυχείτε για τα δεδομένα στο iCloud σας, θα τα ανακτήσετε μόλις συνδεθείτε ξανά.
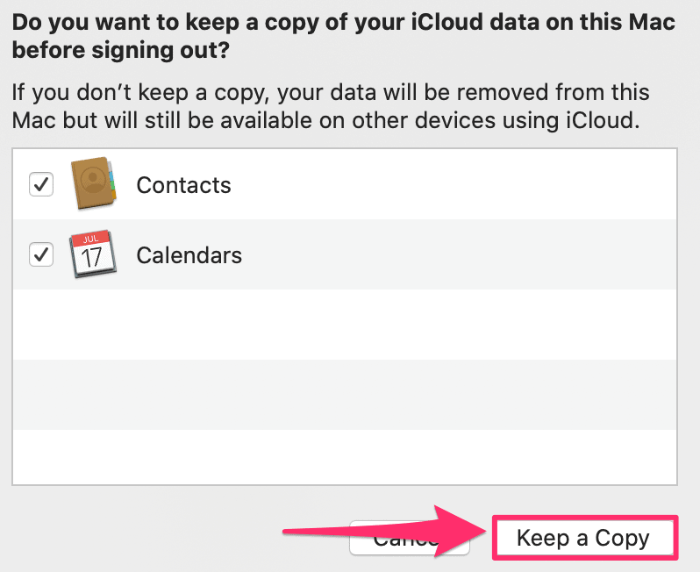
Για το επόμενο βήμα, επανεκκινήστε το Mac σας και μεταβείτε στις Προτιμήσεις συστήματος » Λογαριασμοί Διαδικτύου και κάντε κλικ στο σύμβολο Έντασης (+) και επιλέξτε iCloud για να συνδεθείτε ξανά.
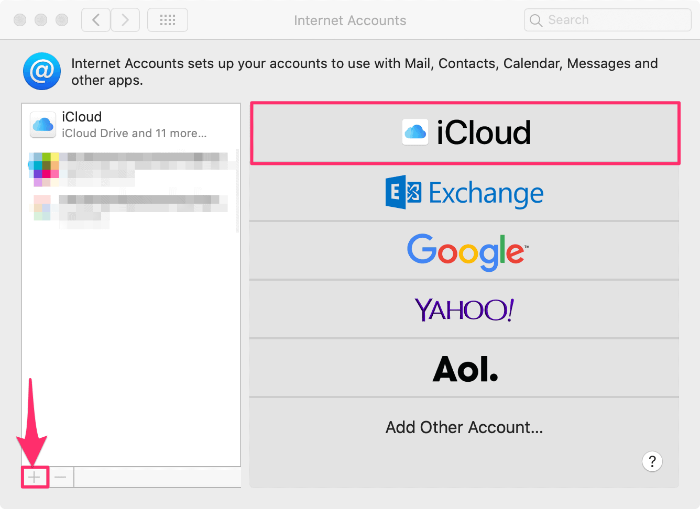
Εισαγάγετε το Apple ID και τον κωδικό πρόσβασής σας και κάντε κλικ στο κουμπί «Επόμενο». Τώρα θα συνδεθείτε στο iCloud σας.
Προσπαθήσαμε να καλύψουμε τις περισσότερες κοινές επιδιορθώσεις για να λειτουργήσει το iMessage σε Mac, αλλά αν συνεχίσετε να αντιμετωπίζετε προβλήματα, σας προτείνουμε να απευθυνθείτε στην τεχνική υποστήριξη της Apple για να δείτε εάν μπορούν να διορθώσουν κάτι εσωτερικά για εσάς.
