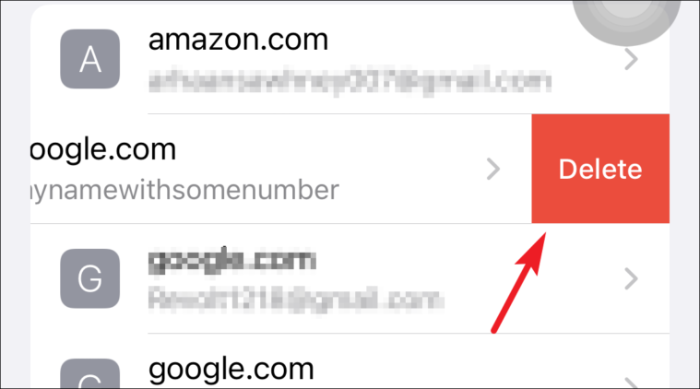Θέλετε να προβάλετε και να επεξεργαστείτε τους αποθηκευμένους κωδικούς πρόσβασης στο iPhone σας; Ή θέλετε να αρχίσετε να χρησιμοποιείτε το iCloud Keychain; Διαβάστε παρακάτω για να λάβετε απαντήσεις σε όλες τις ερωτήσεις σας!
Οι κωδικοί πρόσβασης υπάρχουν στη ζωή μας από την ύπαρξη των ψηφιακών υπολογιστών. Καθώς αυτοί οι υπολογιστές άρχισαν να εξελίσσονται και με την έναρξη του Διαδικτύου, οι κωδικοί πρόσβασής μας έπρεπε να είναι πιο περίπλοκοι και πάντα μοναδικοί για την προστασία των πληροφοριών μας από κακή χρήση.
Η υπηρεσία Keychain της Apple υπάρχει εδώ και πολλά χρόνια και έχει αποδειχθεί πολύ χρήσιμη όσον αφορά την παροχή άνεσης στους χρήστες προτείνοντας ισχυρούς κωδικούς πρόσβασης, αποθηκεύοντάς τους για μελλοντική χρήση και συγχρονίζοντάς τους επίσης σε όλες τις συσκευές Apple σας για να προσφέρει μια απρόσκοπτη εμπειρία.
Ενώ είναι πάντα ευχάριστο να χρησιμοποιείτε την υπηρεσία μπρελόκ από την Apple και να μην σηκώνετε ποτέ το δάχτυλό σας για να πληκτρολογήσετε τον κωδικό πρόσβασής σας. Ωστόσο, είναι μόνο θέμα πότε θα χρειαστεί να αλλάξετε τον κωδικό πρόσβασής σας για να συνδεθείτε για να επιτύχετε καλύτερη ασφάλεια των πληροφοριών σας.
Έτσι, καθίσταται επιτακτική ανάγκη να μάθετε πώς να προβάλλετε και να επεξεργάζεστε τους αποθηκευμένους κωδικούς πρόσβασής σας στο iCloud keychain στις συσκευές σας Apple. Για όλους τους μη μυημένους, ας μάθουμε πρώτα λίγα περισσότερα για το iCloud Keychain.
Τι είναι το iCloud Keychain και γιατί να το χρησιμοποιήσω;
Το iCloud Keychain έχει σχεδιαστεί για άτομα που χρησιμοποιούν πολλές συσκευές Apple και λειτουργεί για όλες. Βασικά, το iCloud Keychain αποθηκεύει και συμπληρώνει αυτόματα τα διαπιστευτήριά σας για εφαρμογές τρίτων, διαπιστευτήρια Safari, στοιχεία πιστωτικής κάρτας, ακόμη και κωδικούς πρόσβασης Wi-Fi.
Δεδομένου ότι πολλοί από εμάς ήδη χρησιμοποιούμε έναν διαχειριστή κωδικών πρόσβασης για να παρακολουθούμε και να δημιουργήσουμε ισχυρότερους κωδικούς πρόσβασης, η χρήση του iCloud είναι πολύ λογικό, καθώς δεν υπάρχει αντιστοιχία για την ασφάλεια που παρέχει η Apple για τα αποθηκευμένα διαπιστευτήριά σας.
Επιπλέον, το iCloud Keychain διασφαλίζει ότι όλα τα διαπιστευτήριά σας ενημερώνονται σε κάθε εγκεκριμένη συσκευή που είναι συνδεδεμένη με το Apple ID σας. Αυτό θα σας γλιτώσει από πολλή ταλαιπωρία για να τα ενημερώσετε χειροκίνητα σε κάθε συσκευή. Το μειονέκτημα είναι ότι λειτουργεί μόνο σε συσκευές Apple. Ωστόσο, η Apple έχει σχέδια να το καταστήσει διαλειτουργικό σε πολλές πλατφόρμες στο εγγύς μέλλον.
Με την εισαγωγή του iOS 15, η Apple εισήγαγε επίσης έναν ενσωματωμένο Authenticator με iCloud Keychain για ιστότοπους και λογαριασμούς που υποστηρίζουν έλεγχο ταυτότητας δύο παραγόντων. Θα εξαλείψει εντελώς την ανάγκη χρήσης ενός εργαλείου ελέγχου ταυτότητας τρίτου μέρους για να συνδεθείτε στους λογαριασμούς σας.
Πριν προχωρήσουμε στην επεξεργασία ή την προβολή αποθηκευμένων κωδικών πρόσβασης στο iCloud Keychain, ας μάθουμε πώς να ενεργοποιήσουμε το iCloud Keychain.
Πώς να ενεργοποιήσετε το iCloud Keychain στο iPhone
Αρχικά, εκκινήστε την εφαρμογή Ρυθμίσεις από την αρχική οθόνη του iPhone σας.
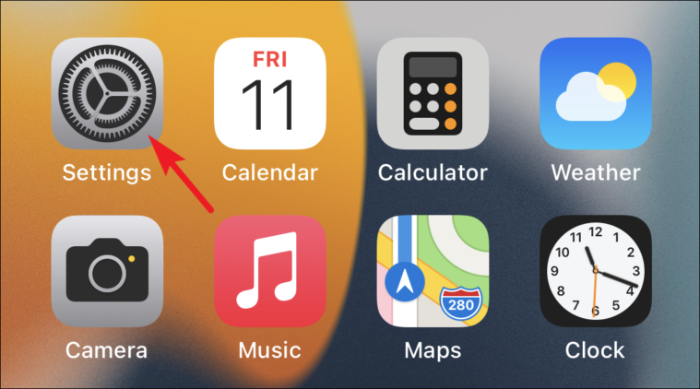
Στη συνέχεια, πατήστε στην κάρτα Apple ID που υπάρχει στο επάνω μέρος της εφαρμογής Ρυθμίσεις.
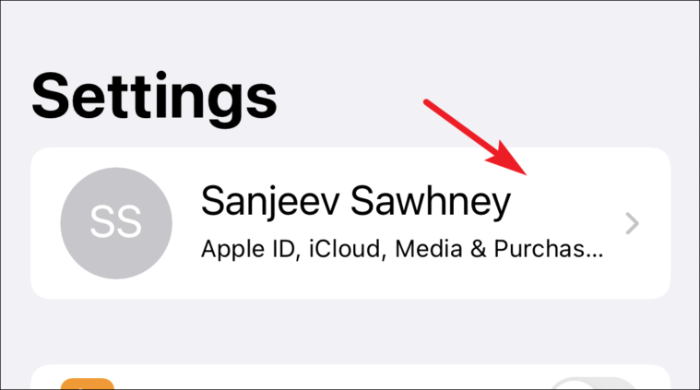
Μετά από αυτό, πατήστε στην επιλογή iCloud από τη διαθέσιμη λίστα.
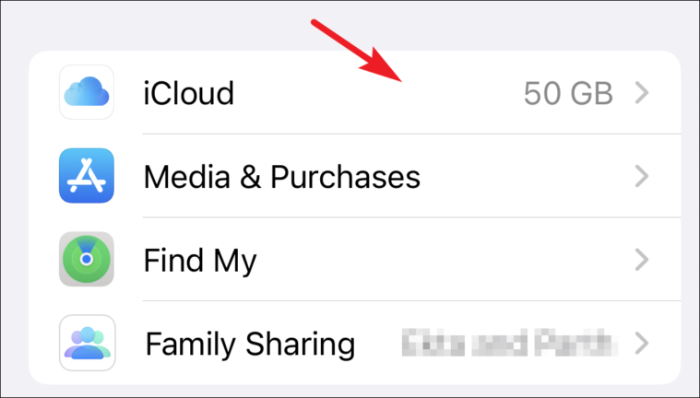
Στη συνέχεια, πατήστε στην επιλογή «Κλειδιά» που υπάρχει στις ρυθμίσεις του iCloud.
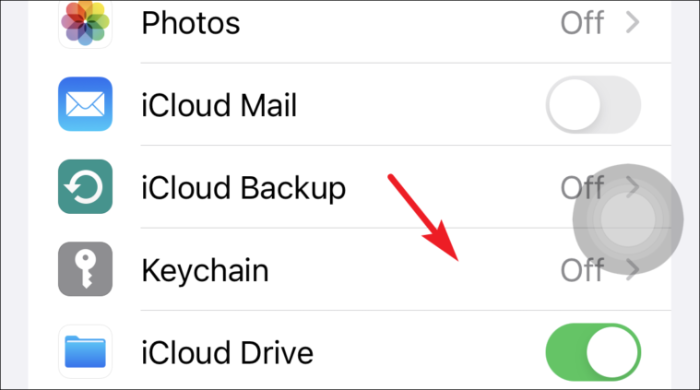
Τέλος, αλλάξτε το διακόπτη στη θέση «Ενεργό» πριν από την επιλογή iCloud Keychain.
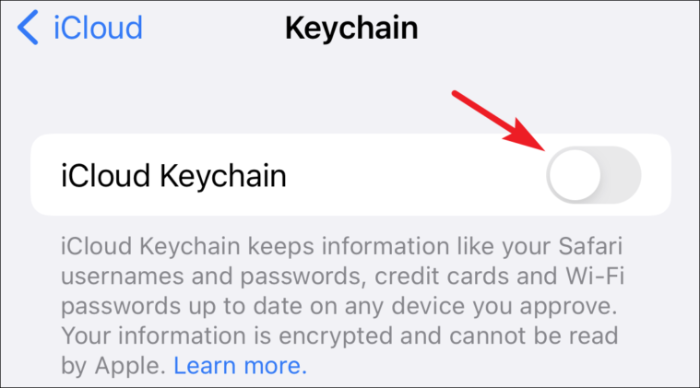
Προβολή και επεξεργασία αποθηκευμένων κωδικών πρόσβασης στο iPhone
Η τακτική ενημέρωση των κωδικών πρόσβασής σας είναι μια καλή συνήθεια και κάθε φορά που αλλάζετε τον κωδικό πρόσβασης για έναν ιστότοπο ή έναν λογαριασμό που προστίθεται στο Keychain σας από τη συσκευή σας Apple, θα σας επιτρέπει αυτόματα να ενημερώνετε τον κωδικό πρόσβασης. Ωστόσο, θα χρειαστεί να το ενημερώσετε χειροκίνητα εάν το αλλάξατε σε οποιαδήποτε άλλη συσκευή.
Για να το κάνετε αυτό, ξεκινήστε πρώτα την εφαρμογή Ρυθμίσεις από την αρχική οθόνη του iPhone σας.
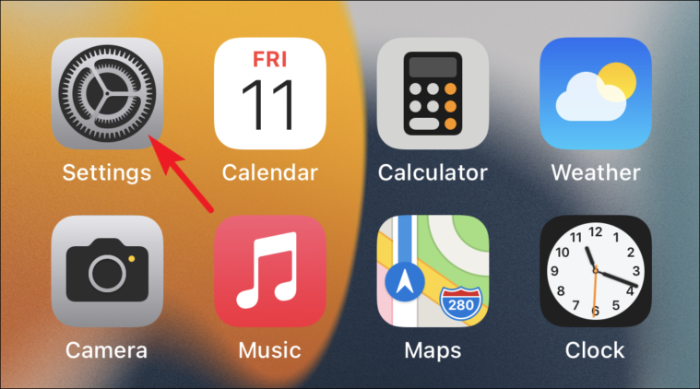
Στη συνέχεια, κάντε κύλιση προς τα κάτω και πατήστε στην επιλογή «Κωδικοί πρόσβασης» από τη διαθέσιμη λίστα.
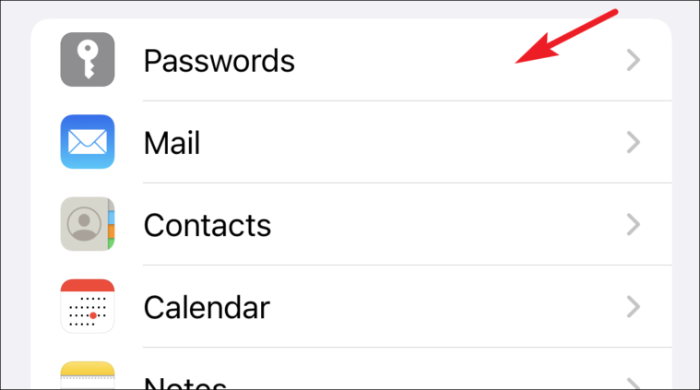
(Στην επόμενη οθόνη, θα μπορείτε να δείτε τη λίστα με όλες τις εφαρμογές και τους ιστότοπους που έχουν αποθηκευτεί χρησιμοποιώντας το Keychain)
Τώρα, πατήστε στο όνομα του ιστότοπου που χρειάζεστε για να επεξεργαστείτε τον κωδικό πρόσβασης από τη διαθέσιμη λίστα επιλογών.
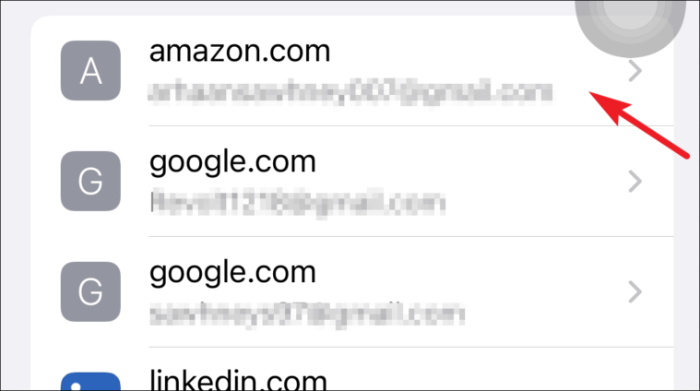
Στη συνέχεια, πατήστε στην επιλογή «Επεξεργασία» από την επάνω δεξιά γωνία της οθόνης.
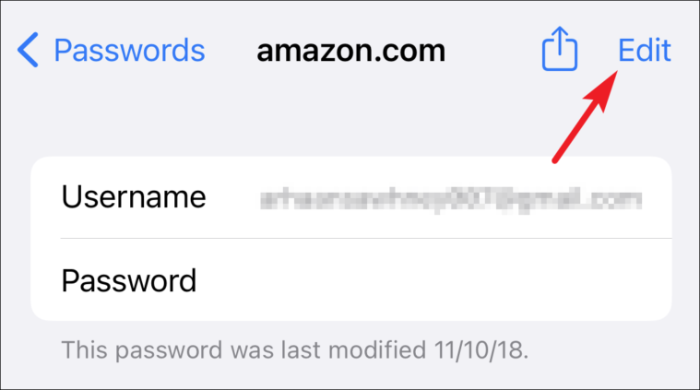
Μετά από αυτό, πατήστε στο πεδίο «Κωδικός πρόσβασης» και κάντε αλλαγές στον υπάρχοντα κωδικό πρόσβασής σας.
Σημείωση: Για λόγους απορρήτου, η Apple δεν εμφανίζει πεδία κωδικού πρόσβασης στα στιγμιότυπα οθόνης. Έτσι, θα δείτε όλα τα πεδία κωδικού πρόσβασης κενά όπου κι αν υπάρχουν.
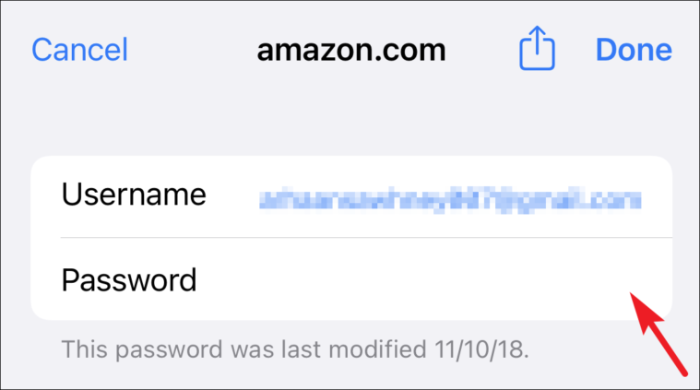
Στη συνέχεια, πατήστε την επιλογή «Τέλος» από την επάνω δεξιά γωνία της οθόνης για να επιβεβαιώσετε τις αλλαγές.
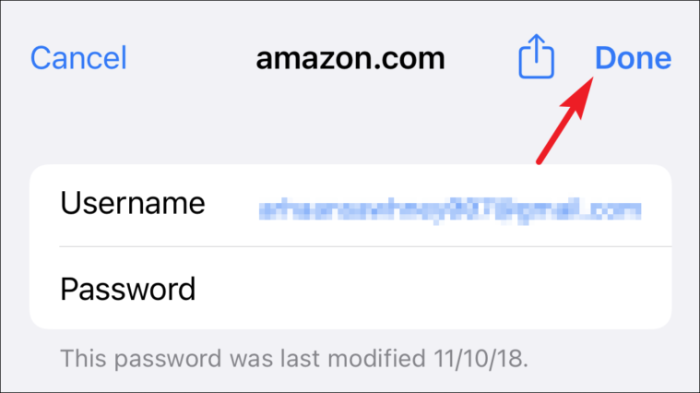
Εναλλακτικά, πατήστε στην επιλογή «Αλλαγή κωδικού πρόσβασης στον ιστότοπο» εάν δεν έχετε αλλάξει ακόμα τον κωδικό πρόσβασης, αλλά θέλετε να το κάνετε. (Αυτή η ενέργεια θα σας μεταφέρει στον ιστότοπο τρίτων που αναφέρεται στο πεδίο "Ιστότοπος".)
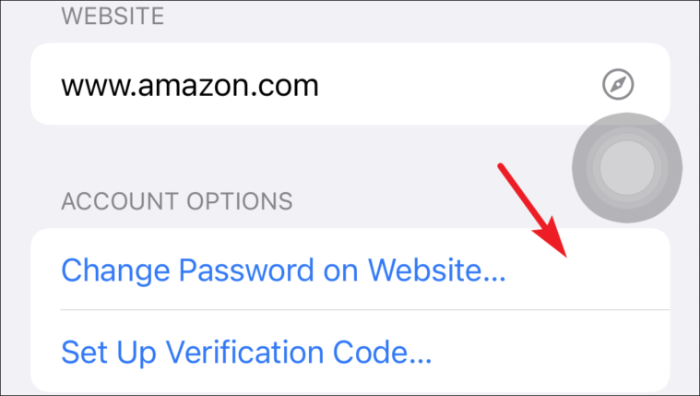
Διαχείριση αποθηκευμένων κωδικών πρόσβασης στο iCloud Keychain στο iPhone
Μπορεί να υπάρχουν φορές που πρέπει να προσθέσετε διαπιστευτήρια για οποιονδήποτε λογαριασμό ή να αφαιρέσετε ορισμένα από τα διαπιστευτήρια που δεν χρησιμοποιούνται. Ωστόσο, μπορεί να χρειαστεί να το κάνετε σπάνια, αλλά είναι σημαντικό να γνωρίζετε πώς να το κάνετε.
Προσθήκη ονόματος χρήστη και κωδικού πρόσβασης για έναν ιστότοπο
Εκκινήστε πρώτα την εφαρμογή Ρυθμίσεις από την αρχική οθόνη του iPhone σας.
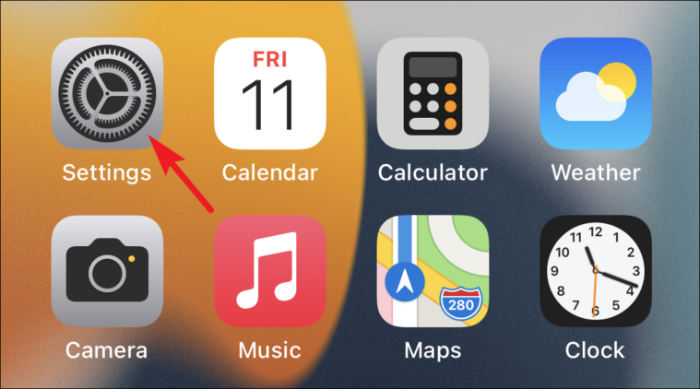
Στη συνέχεια, κάντε κύλιση προς τα κάτω και πατήστε στην επιλογή «Κωδικοί πρόσβασης» από τη διαθέσιμη λίστα.
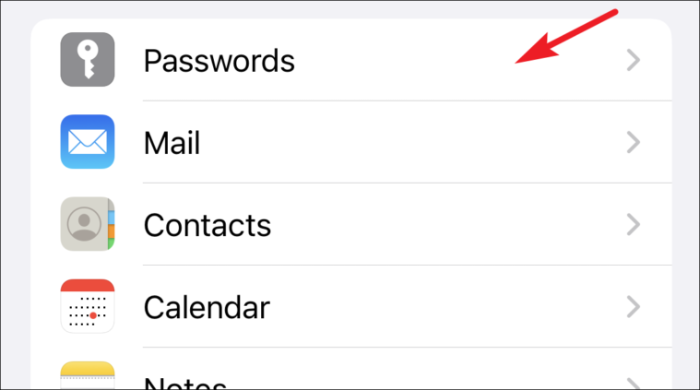
Τώρα, πατήστε στο εικονίδιο «+» από την επάνω δεξιά γωνία της οθόνης.
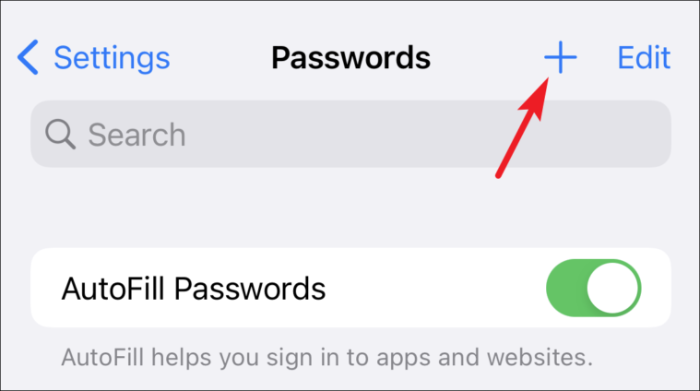
Στη συνέχεια, εισαγάγετε τη διεύθυνση URL του ιστότοπου και το όνομα χρήστη στα αντίστοιχα πεδία που υπάρχουν στην οθόνη.
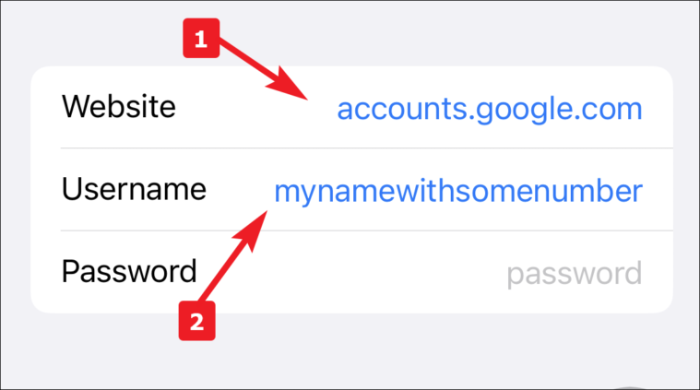
Μετά από αυτό, η Apple θα σας προτείνει έναν ισχυρό κωδικό πρόσβασης για να χρησιμοποιήσετε για τον λογαριασμό, ο οποίος θα βρίσκεται στο πάνω μέρος του πληκτρολογίου σας (όπου λαμβάνετε επιλογές αυτόματης διόρθωσης κατά την πληκτρολόγηση). Πατήστε πάνω του για χρήση ή εισαγάγετε τον δικό σας κωδικό πρόσβασης που δημιουργήσατε.
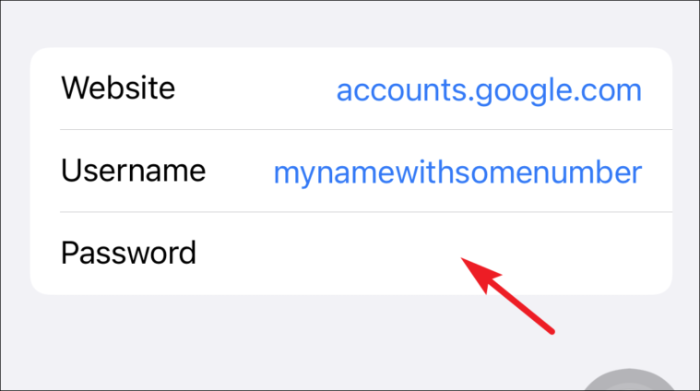
Τέλος, πατήστε το κουμπί «Τέλος» για να προσθέσετε τα διαπιστευτήρια στο iCloud Keychain σας.
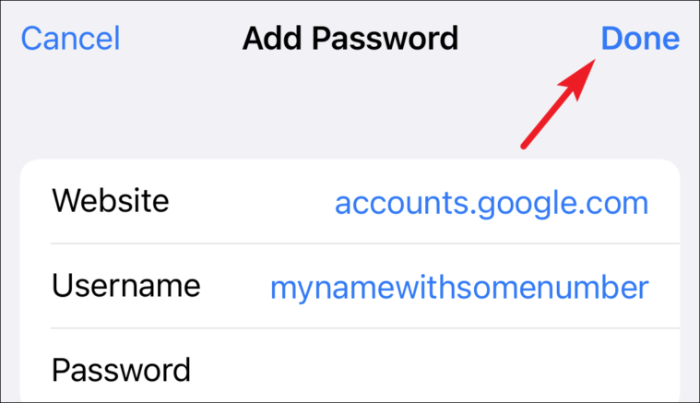
Διαγραφή αποθηκευμένων κωδικών πρόσβασης στο iPhone
Πολλές φορές, αρχίζουμε να χρησιμοποιούμε μια υπηρεσία ή δημιουργούμε έναν λογαριασμό σε έναν ιστότοπο. Ωστόσο, πολλές φορές είτε σταματάμε να χρησιμοποιούμε την υπηρεσία πια είτε ο λογαριασμός που δημιουργήσαμε βρίσκεται σε αδράνεια. Σε κάθε περίπτωση, μπορεί να είναι χρήσιμο να μάθετε πώς να διαγράψετε έναν αποθηκευμένο κωδικό πρόσβασης.
Για να το κάνετε αυτό, ξεκινήστε πρώτα την εφαρμογή Ρυθμίσεις από την αρχική οθόνη του iPhone σας.
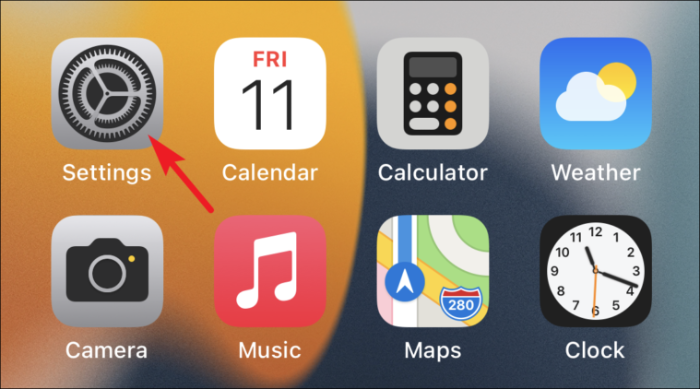
Στη συνέχεια, κάντε κύλιση προς τα κάτω και πατήστε στην επιλογή «Κωδικοί πρόσβασης» από τη διαθέσιμη λίστα.
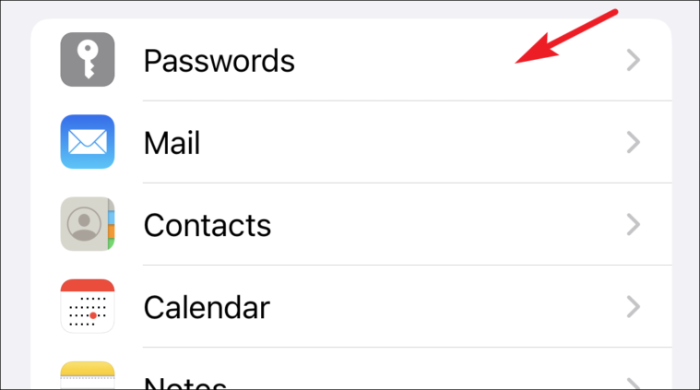
Τώρα, πατήστε στο όνομα του ιστότοπου που χρειάζεστε για να διαγράψετε τον κωδικό πρόσβασης από τη διαθέσιμη λίστα επιλογών.
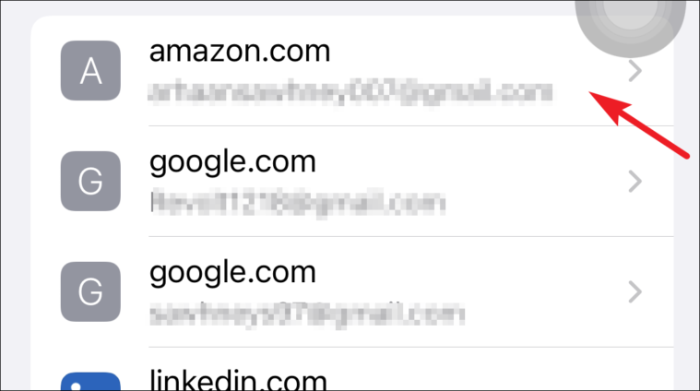
Μετά από αυτό, πατήστε στην επιλογή «Διαγραφή κωδικού πρόσβασης» από το κάτω τμήμα της οθόνης.
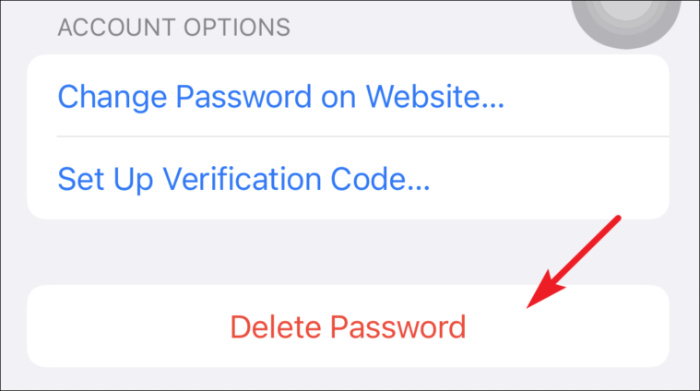
Στη συνέχεια, πατήστε «Διαγραφή» από την ειδοποίηση για επιβεβαίωση.
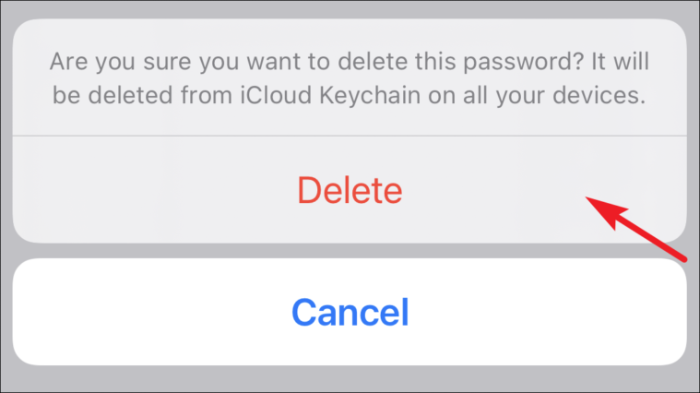
Εναλλακτικά, μπορείτε επίσης να κάνετε σάρωση από αριστερά προς τα δεξιά στο όνομα ενός ιστότοπου από τη λίστα και να πατήσετε την επιλογή «Διαγραφή».