Αποθηκεύστε γρήγορα όλες τις σημαντικές πληροφορίες στην οθόνη σας με τη νέα λειτουργία Quick Note στο iPadOS 15.
Το iPadOS 15 έχει μια νέα δυνατότητα για να διευκολύνει τη ζωή των χρηστών iPad. Ας σας παρουσιάσουμε τις Γρήγορες Σημειώσεις. Μια επέκταση της δημοφιλής εφαρμογής Notes, αυτή η νέα δυνατότητα σάς επιτρέπει να δημιουργήσετε μια σημείωση σε οποιαδήποτε οθόνη ή εφαρμογή στο iPad. Χωρίς καν να χρειάζεται να ανοίξετε την εφαρμογή Σημειώσεις, μπορείτε να σημειώσετε σημαντικές πληροφορίες ακριβώς εκεί στη γρήγορη σημείωση.
Παρόλο που η Apple εμπορεύεται κυρίως τη λειτουργία για χρήστες Apple Pencil, είναι χρήσιμη τόσο για χρήστες του Apple Pencil όσο και για μη. Μπορείτε εύκολα να αποκτήσετε πρόσβαση στη γρήγορη σημείωση ακόμα κι αν έχετε εξωτερικό πληκτρολόγιο Apple.
Τι είναι μια γρήγορη σημείωση;
Το Quick Note είναι ένα μικρό παράθυρο σημειώσεων που ανοίγει σε μια γωνία της οθόνης του iPad σας. Αυτό το παράθυρο είναι αρκετά μικρό ώστε να μην καταλαμβάνει ολόκληρη την οθόνη σας. Αλλά μπορείτε να αλλάξετε το μέγεθός του με ένα απλό τσίμπημα των δακτύλων σας για να το κάνετε μεγαλύτερο ή μικρότερο. Ωστόσο, δεν μπορεί να συρρικνωθεί από το προεπιλεγμένο μέγεθός του.
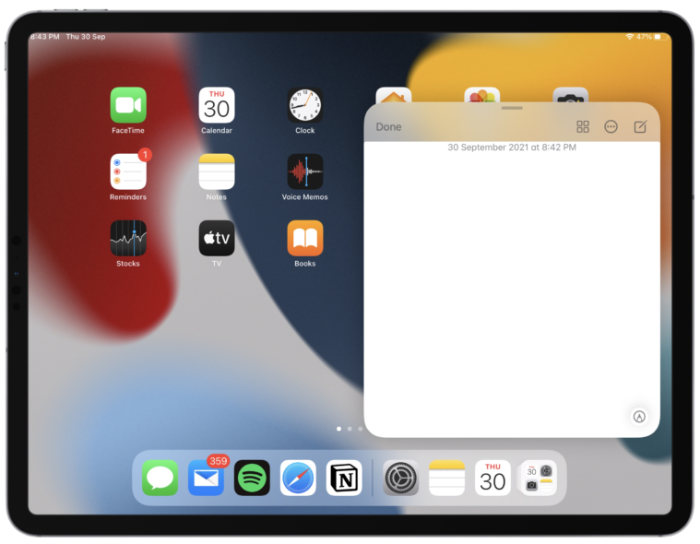
Μπορείτε επίσης να μετακινήσετε το παράθυρο σε οποιαδήποτε γωνία της οθόνης. Ή μπορείτε επίσης να το μετακινήσετε εντελώς στην άκρη όπου θα παραμείνει ως ορατή άκρη έτοιμη να κληθεί κατά τη θέληση του κυρίου του.
Όλα τα άλλα λειτουργούν σαν μια κανονική νότα. Μπορείτε να γράψετε με το χέρι χρησιμοποιώντας το μολύβι Apple σας ή να πληκτρολογήσετε χρησιμοποιώντας το πληκτρολόγιό σας. Έχει όλες τις επιλογές που έχει μια σημείωση, όπως την προσθήκη λιστών ελέγχου, σχεδίων, φωτογραφιών, πινάκων ή άλλων επιλογών μορφοποίησης.
Αλλά έχει επίσης μια δυνατότητα αποκλειστική για γρήγορες σημειώσεις: μπορείτε απλά να προσθέσετε τον σύνδεσμο στον οποίο βρίσκεστε αυτήν τη στιγμή (από ένα πρόγραμμα περιήγησης ή μερικές εφαρμογές) με ένα μόνο πάτημα. Το iPad θα εμφανίσει επίσης τη μικρογραφία Quick Note που δημιουργήσατε όταν προσθέτετε έναν σύνδεσμο από μια εφαρμογή ή επισημαίνετε κείμενο στο Safari όταν επισκέπτεστε τον ιστότοπο την επόμενη φορά. Μπορείτε να συνεχίσετε ό,τι κάνατε από το Quick Note.
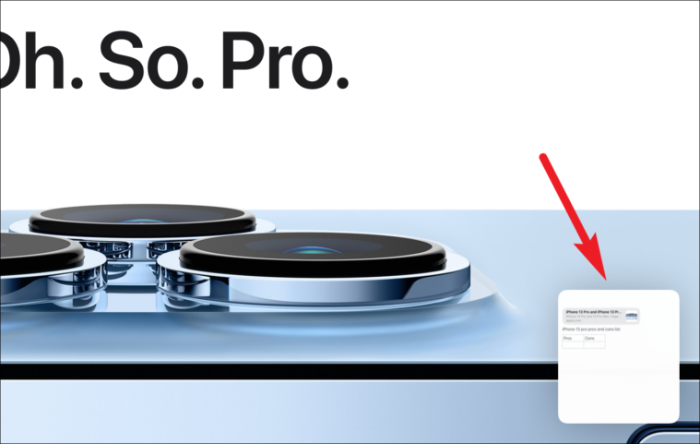
Αυτό που το κάνει ακόμα πιο πρακτικό είναι ότι μπορείτε να προβάλετε όλες τις γρήγορες σημειώσεις σας από το ίδιο το αιωρούμενο παράθυρο με απλές σαρώσεις προς τα αριστερά και προς τα δεξιά. Μπορείτε επίσης να το μοιραστείτε απευθείας από εδώ. Οι γρήγορες σημειώσεις που δημιουργείτε στο iPad σας θα είναι επίσης διαθέσιμες στο iPhone και στο Mac σας. Τώρα που ξέρουμε τι είναι, ας πάμε στο θέμα του πώς να το χρησιμοποιήσουμε.
Πώς να δημιουργήσετε μια γρήγορη σημείωση στο iPad
Υπάρχουν μερικοί τρόποι με τους οποίους μπορείτε να αποκτήσετε πρόσβαση στο Quick Note στο iPad σας.
Ο απλούστερος και πιο συναρπαστικός τρόπος για να δημιουργήσετε μια γρήγορη νότα είναι να σύρετε προς τα αριστερά από την κάτω δεξιά γωνία του δεξιού μέρους της οθόνης χρησιμοποιώντας είτε το μολύβι Apple είτε το δάχτυλό σας.
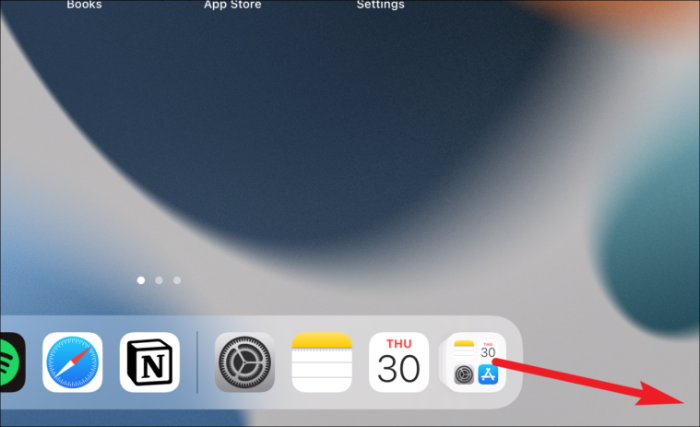
Εάν η προσπάθεια σάρωσης φαίνεται πολύ περίπλοκη, μπορείτε επίσης να έχετε πρόσβαση σε αυτό από ένα πιο οικείο μέρος - το Κέντρο Ελέγχου. Αλλά αυτή η μέθοδος απαιτεί μια αρχική ρύθμιση από την πλευρά σας, καθώς πρέπει να την προσθέσετε στα χειριστήρια που περιλαμβάνονται στο Κέντρο Ελέγχου. Ανοίξτε την εφαρμογή Ρυθμίσεις στο iPad σας και μεταβείτε στην επιλογή "Κέντρο ελέγχου".
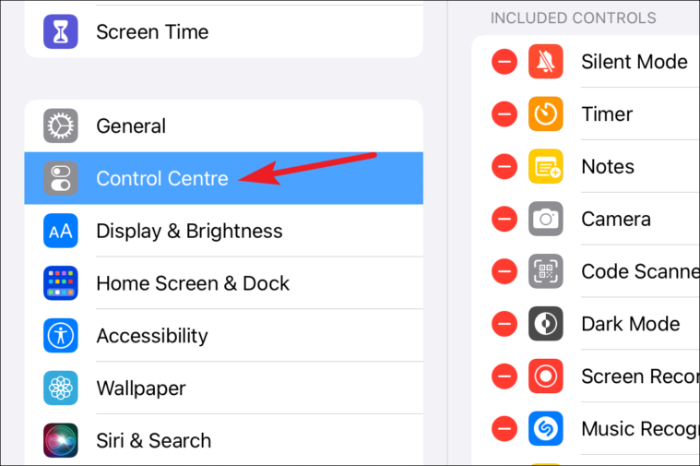
Βεβαιωθείτε ότι έχετε ανοιχτό το διακόπτη "Πρόσβαση εντός εφαρμογών" διαφορετικά δεν θα μπορείτε να χρησιμοποιήσετε αυτήν τη μέθοδο για να δημιουργήσετε μια γρήγορη σημείωση σε μια εφαρμογή. Στη συνέχεια, κάντε κύλιση προς τα κάτω στην επιλογή «Περισσότερα στοιχεία ελέγχου» και πατήστε το εικονίδιο «+» στα αριστερά της «Γρήγορης σημείωσης».
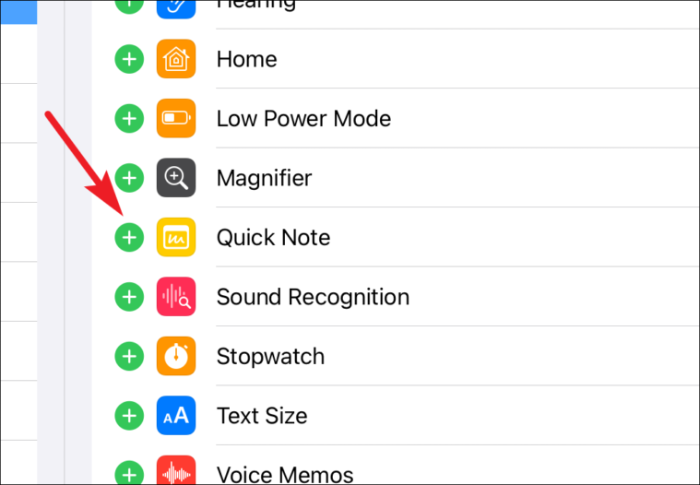
Τώρα, όταν θέλετε να δημιουργήσετε μια γρήγορη σημείωση, σύρετε προς τα κάτω από την επάνω δεξιά γωνία για να κατεβάσετε το Κέντρο ελέγχου. Στη συνέχεια, πατήστε το εικονίδιο για Γρήγορη σημείωση (σημειωματάριο με σκαριφήματα μέσα).
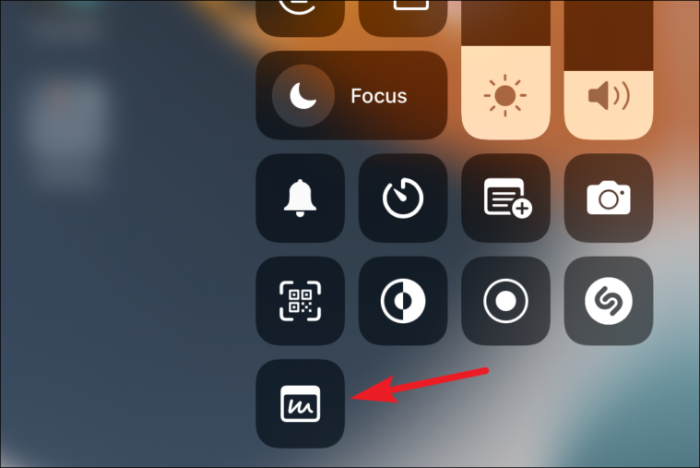
Για χρήστες εξωτερικού πληκτρολογίου της Apple, μπορείτε επίσης να χρησιμοποιήσετε τη συντόμευση πληκτρολογίου Globe key + Q για να δημιουργήσετε μια γρήγορη σημείωση. Εάν χρησιμοποιείτε οποιοδήποτε άλλο πληκτρολόγιο εκτός από το εξωτερικό πληκτρολόγιο της Apple, μπορείτε επίσης να χρησιμοποιήσετε αυτήν τη συντόμευση εάν το πληκτρολόγιό σας έχει το πλήκτρο Globe.
Χρήση Γρήγορων Σημειώσεων στο iPad
Αφού δημιουργήσετε μια γρήγορη σημείωση χρησιμοποιώντας οποιαδήποτε από τις παραπάνω μεθόδους, ακολουθούν ορισμένα πράγματα που πρέπει να γνωρίζετε σχετικά με τη χρήση της.
Το παράθυρο γρήγορης σημείωσης θα ανοίξει στην κάτω δεξιά γωνία της οθόνης από προεπιλογή. Για να το μετακινήσετε οπουδήποτε αλλού, πατήστε παρατεταμένα τη γραμμή στο επάνω μέρος του αιωρούμενου παραθύρου και σύρετέ το κάπου αλλού.
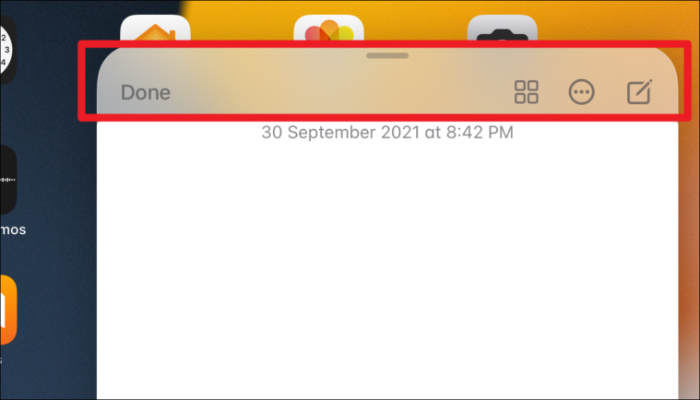
Για να το μετακινήσετε στην άκρη, σύρετε τη σημείωση σε οποιαδήποτε από τις πλευρικές πλευρές της οθόνης. Ένα βέλος θα είναι ορατό στο σημείο που το παρκάρετε. Κρατήστε και σύρετε ξανά τη σημείωση στην οθόνη χρησιμοποιώντας το βέλος.
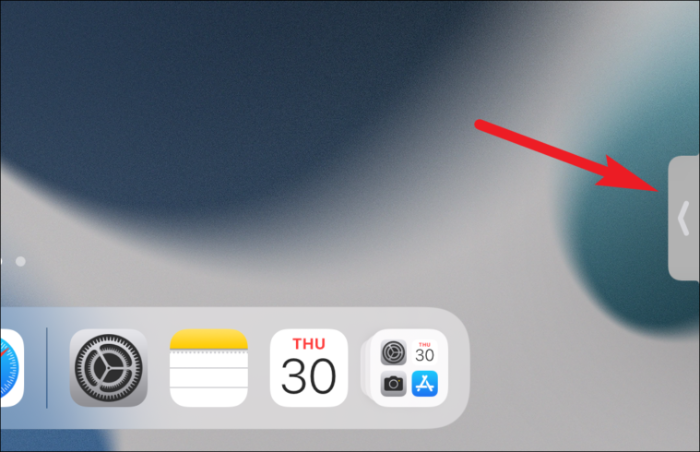
Για να αλλάξετε το μέγεθος του παραθύρου, χρησιμοποιήστε δύο δάχτυλα και πιέστε προς τα έξω για να αυξήσετε το μέγεθος ή προς τα μέσα για να το κάνετε μικρότερο.
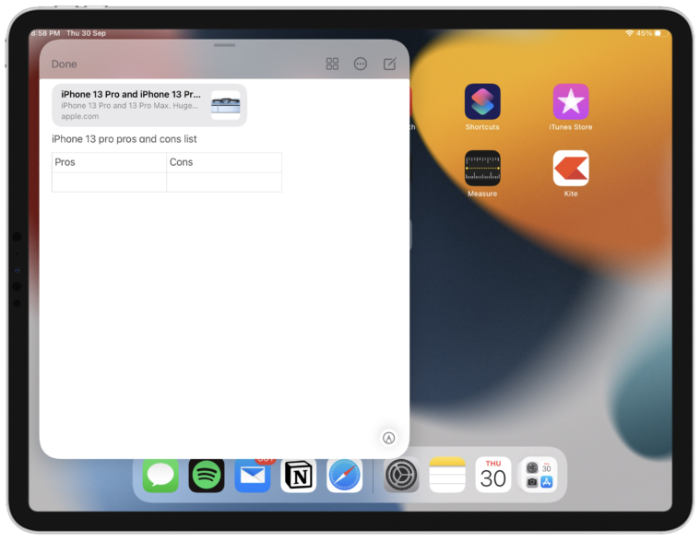
Από προεπιλογή, η τελευταία γρήγορη σημείωση ανοίγει όταν δημιουργείτε μια γρήγορη σημείωση. Για να ξεκινήσετε μια νέα σημείωση, πατήστε το εικονίδιο «Νέα Σημείωση» στην επάνω δεξιά γωνία του παραθύρου. Οι χρήστες πληκτρολογίου μπορούν να χρησιμοποιήσουν τη συντόμευση πληκτρολογίου Command + N για να ξεκινήσουν μια νέα γρήγορη σημείωση.
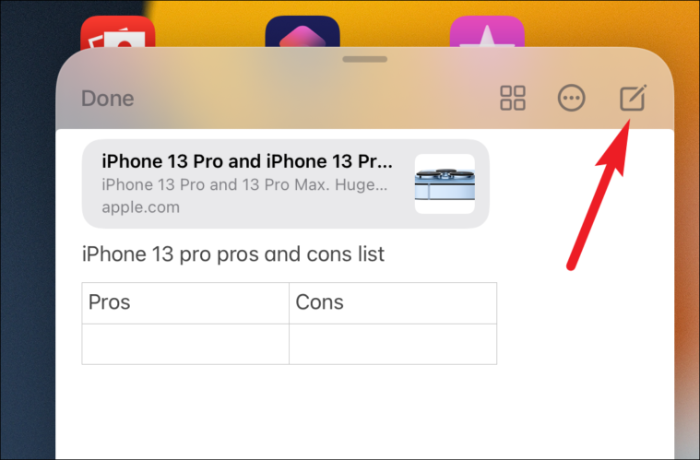
Μπορείτε να αλλάξετε αυτήν τη ρύθμιση για να ξεκινήσετε μια νέα σημείωση αντί να ανοίξετε την τελευταία γρήγορη σημείωση όταν δημιουργείτε μια γρήγορη σημείωση. Ανοίξτε την εφαρμογή Ρυθμίσεις και μεταβείτε στις «Σημειώσεις».
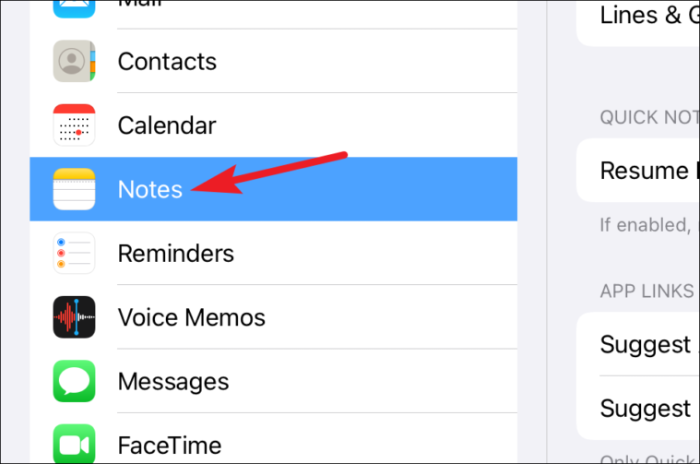
Στη συνέχεια, απενεργοποιήστε την εναλλαγή για «Συνέχιση της τελευταίας γρήγορης σημείωσης». Τώρα, όταν δημιουργείτε μια γρήγορη σημείωση, θα ανοίγει πάντα μια νέα σημείωση από προεπιλογή.
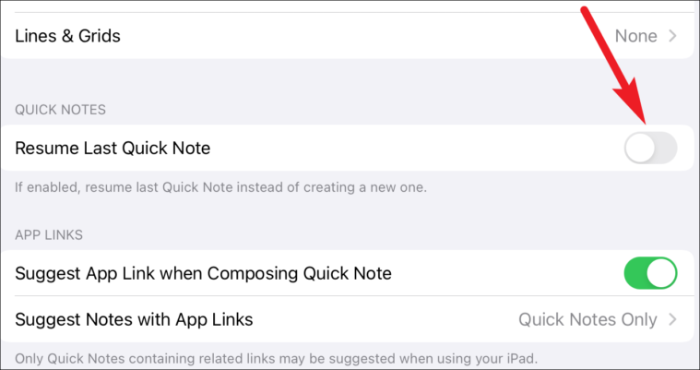
Για να χρησιμοποιήσετε άλλες δυνατότητες των σημειώσεων, όπως λίστες ελέγχου, φωτογραφίες, πίνακες κ.λπ., μεταβείτε στο μενού πάνω από το πληκτρολόγιο και πατήστε το αντίστοιχο εικονίδιο.
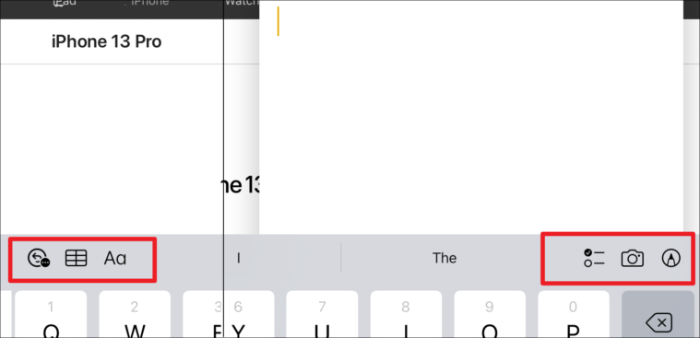
Πατήστε «Προσθήκη συνδέσμου» όταν θέλετε να προσθέσετε το σύνδεσμο για την τρέχουσα σελίδα από το Safari ή μια εφαρμογή στη σημείωση.
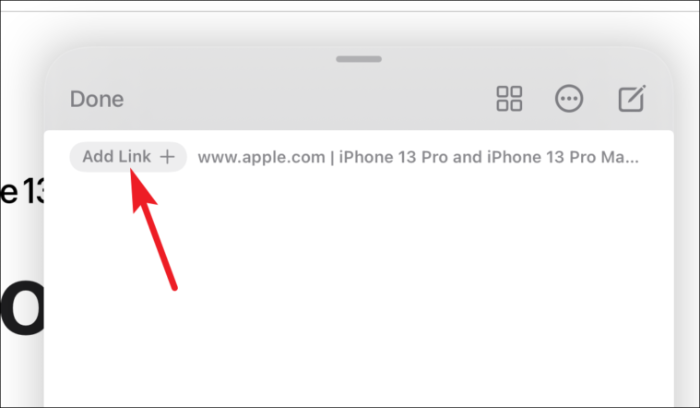
Για εναλλαγή σε άλλες γρήγορες σημειώσεις, σύρετε προς τα αριστερά ή προς τα δεξιά σε μια σημείωση. Όλες οι γρήγορες σημειώσεις που έχετε δημιουργήσει είναι προσβάσιμες κάνοντας σάρωση προς τα αριστερά ή προς τα δεξιά στο αιωρούμενο παράθυρο.
Για να μοιραστείτε ή να διαγράψετε μια γρήγορη σημείωση, πατήστε το εικονίδιο «Περισσότερα» (μενού με τρεις κουκκίδες) από το παράθυρο Γρήγορης σημείωσης.
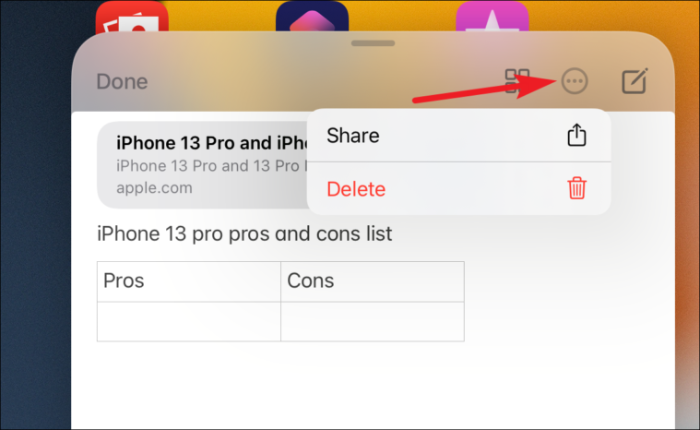
Όλες οι γρήγορες σημειώσεις σας είναι επίσης διαθέσιμες στον φάκελο «Γρήγορες σημειώσεις» στην εφαρμογή Σημειώσεις. Μπορείτε να αποκτήσετε πρόσβαση σε αυτό από την ίδια την εφαρμογή Notes.
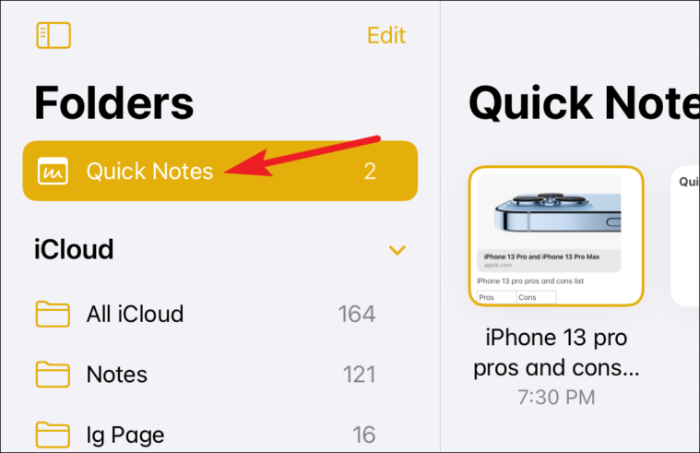
Ή, πατήστε το εικονίδιο "Γρήγορες σημειώσεις" από το αιωρούμενο παράθυρο.
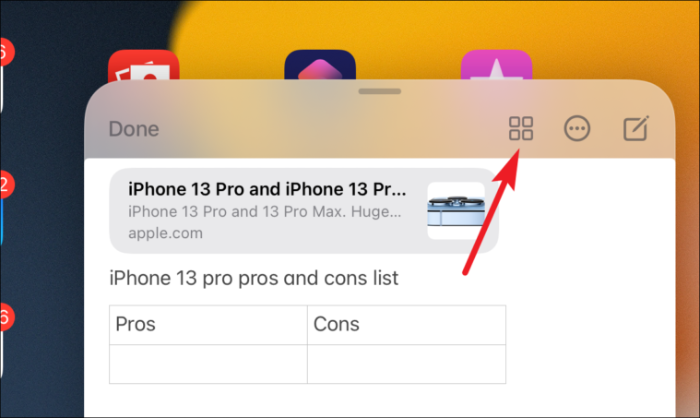
Μπορείτε να μετακινήσετε μια γρήγορη σημείωση σε οποιονδήποτε άλλο φάκελο στην εφαρμογή Σημειώσεις. Αλλά αν το μετακινήσετε σε οποιονδήποτε άλλο φάκελο, δεν θα είναι πλέον μια γρήγορη σημείωση. Επομένως, δεν θα είναι διαθέσιμο στο παράθυρο Γρήγορες σημειώσεις εντός των εφαρμογών.
Σημείωση: Μπορείτε να κλειδώσετε μια γρήγορη σημείωση μόνο εάν τη μετακινήσετε σε άλλο φάκελο.
Αυτά είναι όλα όσα πρέπει να ξέρετε για αυτήν την πιο πρόσφατη λειτουργία στο iPadOS 15. Ας ελπίσουμε ότι έχετε λάβει υπόψη (λογοπαίγνιο) και θα σύρετε προς τα αριστερά την επόμενη φορά που θα θέλετε να σημειώσετε κάτι σε λίγο στο iPad σας.
