Μια άλλη επέκταση του Chrome για να σώσετε την ημέρα για τη συνάντησή σας στο Google Meet
Λόγω της πανδημίας του COVID-19, πολλοί από εμάς είτε εργαζόμαστε είτε μαθαίνουμε από το σπίτι. Το Google Meet ήταν μια από τις πιο δημοφιλείς εφαρμογές τηλεδιάσκεψης που χρησιμοποιούνται, εν μέρει λόγω των δυνατοτήτων που προσφέρει και εν μέρει λόγω του επιπέδου ασφάλειας που προσφέρει η Google.
Αλλά αυτοί δεν είναι οι μόνοι παράγοντες που παίζουν εδώ που έχουν οδηγήσει στην τεράστια δημοτικότητα για τον τεχνολογικό γίγαντα. Οι άνθρωποι μπορεί να ήρθαν για το Google, αλλά πολλοί παρέμειναν λόγω των επεκτάσεων Google Meet Chrome που είναι διαθέσιμες στο Chrome Web Store που ενισχύουν την εμπειρία του Google Meet σε αυτήν πολλών άλλων εφαρμογών όπως το Zoom, το Microsoft Teams κ.λπ.
Και παρόλο που η Google έχει αρχίσει να φέρνει στο Google Meet λειτουργίες με μεγάλη ζήτηση όπως η προβολή πλακιδίων, η λειτουργία χαμηλού φωτισμού, η ακύρωση θορύβου κ.λπ., υπάρχει ακόμη πολύς δρόμος. Αλλά στο μεταξύ, υπάρχει πάντα κάποια επέκταση Chrome για να κάνει τη δουλειά.
Μια τέτοια επέκταση που θα αλλάξει την εμπειρία σύσκεψης στο Google Meet είναι το «Tactiq Pins for Google Meet». Το Tacticq μεταγράφει ολόκληρη τη Συνάντησή σας, ώστε να μπορείτε να εστιάσετε στο να είστε παρόντες στη σύσκεψη αντί να κρατάτε σημειώσεις. Μπορείτε να το χρησιμοποιήσετε για συναντήσεις γραφείου ή οι μαθητές μπορούν να το χρησιμοποιήσουν για να μεταγράψουν διαλέξεις.
Μεταβείτε στο Chrome Web Store και πραγματοποιήστε αναζήτηση για Tacticq ή ανοίξτε την επέκταση κάνοντας κλικ εδώ. Στη συνέχεια, κάντε κλικ στο κουμπί «Προσθήκη στο Chrome» για να εγκαταστήσετε την επέκταση στο πρόγραμμα περιήγησής σας Chrome.
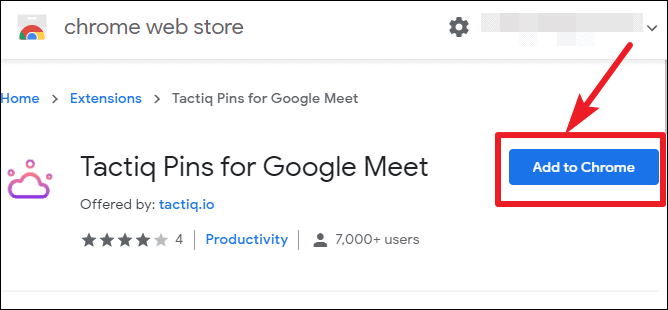
Ένα παράθυρο διαλόγου επιβεβαίωσης θα εμφανιστεί στην οθόνη σας. Κάντε κλικ στο κουμπί «Προσθήκη επέκτασης» για να το εγκαταστήσετε. Η επέκταση θα εγκατασταθεί και το εικονίδιό της θα εμφανιστεί στη δεξιά πλευρά της γραμμής διευθύνσεών σας.
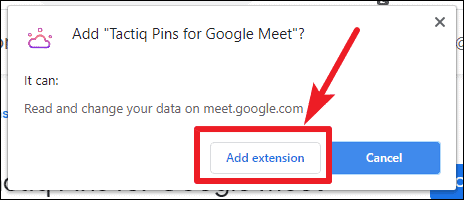
Τώρα, μεταβείτε στη διεύθυνση meet.google.com. Το εικονίδιο για την επέκταση θα ενεργοποιηθεί. Κάντε κλικ σε αυτό και συνδεθείτε στον λογαριασμό σας Google για να χρησιμοποιήσετε την επέκταση.
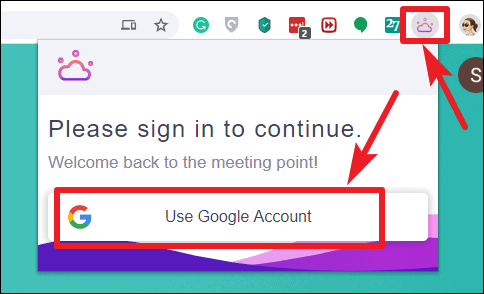
Επιλέξτε τον λογαριασμό σας Google και, στη συνέχεια, επιτρέψτε του να αποκτήσει πρόσβαση στον λογαριασμό σας κάνοντας κλικ στο «Να επιτρέπεται». Τώρα, θα είναι έτοιμο για χρήση σε όλες τις μελλοντικές σας συναντήσεις στο Google Meet.
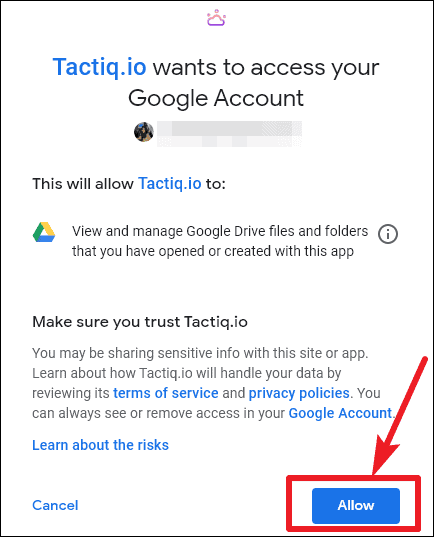
Πώς να χρησιμοποιήσετε το Tactiq στο Google Meet
Όταν συμμετέχετε σε μια σύσκεψη στο Google Meet, το παράθυρο επέκτασης θα ξεκινήσει αυτόματα και θα εμφανιστεί στην οθόνη της σύσκεψης. Μπορείτε να προσαρμόσετε τη θέση του παραθύρου οπουδήποτε στην οθόνη.
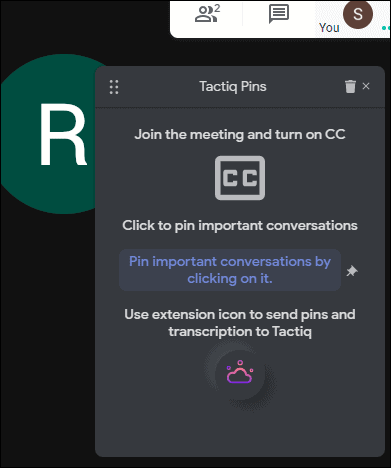
Κάντε κλικ στην επιλογή «Ενεργοποίηση υπότιτλων» στην κάτω δεξιά γωνία της οθόνης της σύσκεψης. Το Tacticiq μπορεί να μεταγράψει μόνο όταν είναι ενεργοποιημένοι οι υπότιτλοι.
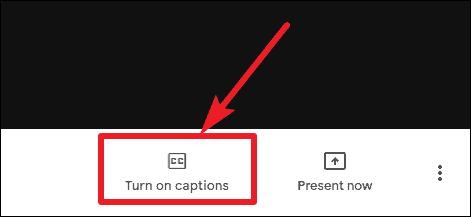
Το Tactiq θα μεταγράψει κάθε συνομιλία και θα μπορείτε να τις δείτε στο παράθυρο επέκτασης. Κάντε κλικ σε ένα σημαντικό μπλοκ συνομιλίας για να το καρφιτσώσετε. Οι καρφιτσωμένες συνομιλίες μπορούν να βρεθούν εύκολα στο έγγραφο μεταγραφής.
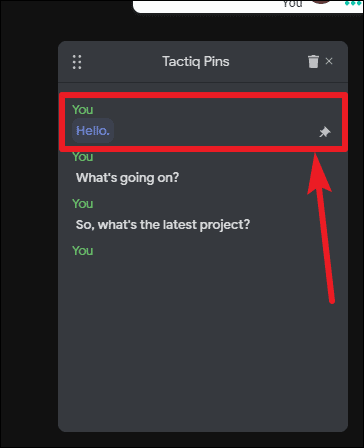
Μετά τη σύσκεψη, μπορείτε να εξαγάγετε τη μεταγραφή και να την αποθηκεύσετε στο πρόχειρό σας ή ως αρχείο κειμένου, στις συσκέψεις σας στο Google Drive ή στο Tactics. Μπορείτε να χρησιμοποιήσετε οποιαδήποτε επιλογή. Κάντε κλικ στο εικονίδιο επέκτασης στη γραμμή διευθύνσεων για να εξαγάγετε τη μεταγραφή. Θα εμφανιστεί η ένδειξη "Η μεταγραφή είναι έτοιμη". Κάντε κλικ στην επιλογή «Εξαγωγή Μορφή» για να αναπτύξετε το αναπτυσσόμενο μενού και να επιλέξετε την επιλογή που προτιμάτε.
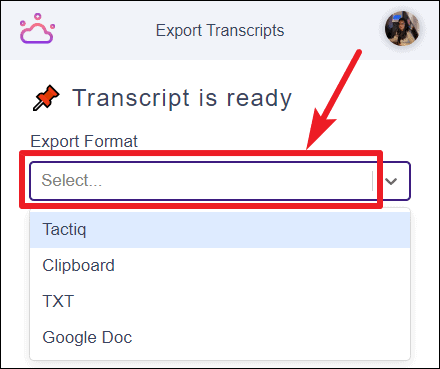
Προσωπικά, το Google Doc φαινόταν η καλύτερη επιλογή για εμάς. Οι μεταγραφές θα αποθηκευτούν ως Έγγραφο Google στον λογαριασμό Google που χρησιμοποιήσατε για να συνδεθείτε στην επέκταση.
Αλλά οι συναντήσεις Tacticiq είναι επίσης ένα εξαιρετικό μέρος για να αποθηκεύσετε όλες τις μεταγραφές σας σε ένα μέρος. Για να ξεκινήσετε με τις συσκέψεις Tactiq, θα πρέπει να συνδεθείτε. Εάν δεν το έχετε χρησιμοποιήσει ποτέ στο παρελθόν, επιλέγοντας «Tactiq» από το αναπτυσσόμενο μενού θα εμφανιστεί το μήνυμα «Δεν έχετε κανένα κέντρο συσκέψεων». Κάντε κλικ στην επιλογή «Δημιουργία» από κάτω.
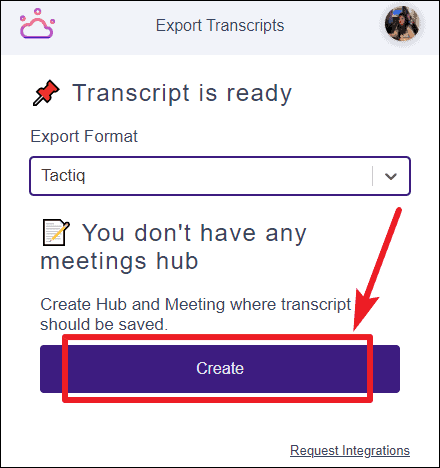
Θα σας ανακατευθύνει στη σελίδα Συναντήσεις Tactic. Συνδεθείτε χρησιμοποιώντας τον λογαριασμό σας Google και, στη συνέχεια, κάντε κλικ στο εικονίδιο «+» για να δημιουργήσετε ένα κέντρο συσκέψεων.
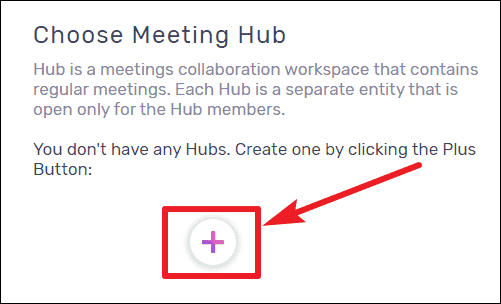
Αφού το δημιουργήσετε, επιστρέψτε στο Google Meet και εξάγετε τη μεταγραφή σας στις συναντήσεις Tactiq.
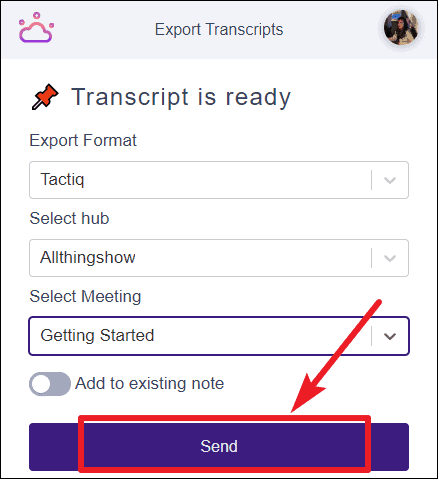
Όλες οι μεταγραφές σας θα είναι διαθέσιμες στο κέντρο στο οποίο τις στέλνετε.
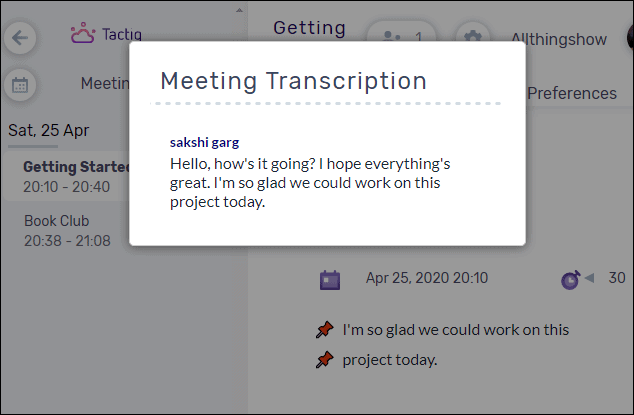
Το Tactiq Pins για το Google Meet είναι μια διαισθητική και εξαιρετική επέκταση Chrome που πρέπει να προσθέσετε στο πρόγραμμα περιήγησής σας Chrome και να μην ανησυχείτε ποτέ ξανά για τη λήψη σημειώσεων στη σύσκεψη. Όλη η εστίασή σας μπορεί να πάει στη συμμετοχή στη συνάντηση.
