Στείλτε μηνύματα ή αρχεία εντός ή εκτός μιας σύσκεψης στο Zoom
Η δυνατότητα συνομιλίας στο Zoom ανοίγει μια σφαίρα ατελείωτων δυνατοτήτων επικοινωνίας με ανθρώπους. Είτε χρησιμοποιείτε το Zoom για τη δουλειά είτε για το σχολείο, προσφέρει έναν μοναδικό, γρήγορο τρόπο σύνδεσης με το άλλο άτομο, ώστε όλη η επικοινωνία σας να μπορεί να πραγματοποιηθεί σε ένα μόνο μέρος.
Μπορείτε εύκολα να συνομιλήσετε με οποιονδήποτε έχει λογαριασμό Zoom, αλλά για να γίνει αυτό, θα πρέπει πρώτα να προστεθούν ως επαφές σας στο Zoom. Όταν προσθέτετε κάποιον ως επαφή σας, ουσιαστικά του στέλνετε μια πρόσκληση να συνδεθεί μαζί σας στο Zoom για να συνομιλήσετε και να συναντηθείτε.
Προσκαλέστε κάποιον να συνομιλήσει στο Zoom
Ανοίξτε το Zoom desktop client και μεταβείτε στην καρτέλα "Επαφές" από το επάνω μέρος της οθόνης.
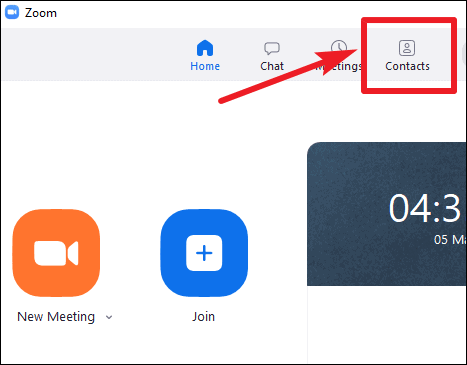
Στη συνέχεια, κάντε κλικ στο κουμπί «+» στον αριστερό πίνακα και επιλέξτε «Προσθήκη επαφής» από το αναδυόμενο μενού για να δημιουργήσετε μια νέα επαφή.
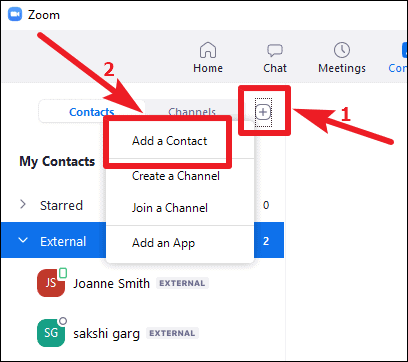
Εισαγάγετε τη διεύθυνση email του ατόμου που θέλετε να προσθέσετε ως επαφή και κάντε κλικ στο «Προσθήκη επαφής».
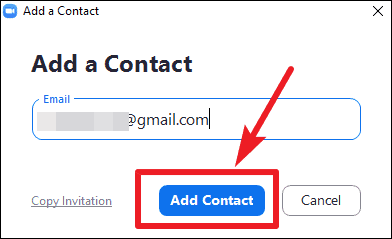
Θα λάβετε ένα μήνυμα επιβεβαίωσης ότι η πρόσκλησή σας έχει σταλεί. Κάντε κλικ στο «OK» και περιμένετε να αποδεχτεί το άλλο άτομο την πρόσκλησή σας.
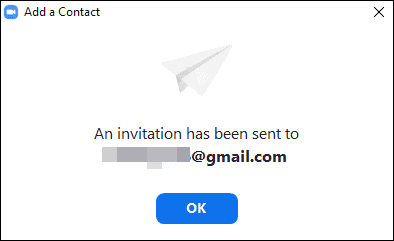
Εάν το αποδεχτούν, μπορείτε να ξεκινήσετε μια συνομιλία μαζί τους. Εάν το άτομο δεν έχει λογαριασμό Zoom, θα λάβει ένα email πρόσκλησης για τη δημιουργία λογαριασμού Zoom. Μπορούν να αποδεχτούν την πρόσκλησή σας για σύνδεση δημιουργώντας έναν λογαριασμό από τον σύνδεσμο πρόσκλησης στο email.
Συνομιλήστε με τις επαφές σας στο Zoom
Τώρα που έχετε προσθέσει άτομα ως τις Επαφές σας στο Zoom, η συνομιλία μαζί τους θα είναι συναρπαστική. Από το πρόγραμμα-πελάτη Zoom Desktop, μεταβείτε στην καρτέλα «Συζήτηση».

Στον πίνακα στα αριστερά, κάντε κλικ στο εικονίδιο «+» δίπλα στην επιλογή «Πρόσφατα».

Στη συνέχεια, από το μενού περιβάλλοντος που εμφανίζεται, επιλέξτε την επιλογή «Νέα συνομιλία».

Θα ανοίξει η οθόνη «Νέα συνομιλία». Πληκτρολογήστε το όνομα επαφής με το οποίο θέλετε να ξεκινήσετε τη συνομιλία ή πολλά ονόματα εάν θέλετε να δημιουργήσετε μια ομάδα στην ενότητα "Προς". Στη συνέχεια, προχωρήστε και πληκτρολογήστε το μήνυμα και στείλτε το. Το Zoom Chat σάς επιτρέπει επίσης να στέλνετε αρχεία ή στιγμιότυπα οθόνης σε μια συνομιλία.

Εάν είχατε μια συνομιλία με μια επαφή στο παρελθόν, δεν θα υπάρχει καμία ταλαιπωρία να της στείλετε ένα μήνυμα. Θα βρίσκονται κάτω από τις «Πρόσφατες» συνομιλίες στο αριστερό πλαίσιο. Κάντε κλικ στο όνομα της επαφής για να ανοίξετε την οθόνη συνομιλίας και να ξεκινήσετε τη συνομιλία.

Συνομιλία εντός σύσκεψης στο Zoom
Μπορείτε επίσης να συνομιλήσετε με τους συμμετέχοντες στη σύσκεψη ενώ βρίσκεστε σε μια σύσκεψη. Η συνομιλία εντός σύσκεψης σάς επιτρέπει να συνομιλείτε δημόσια με όλους τους συμμετέχοντες στη σύσκεψη, καθώς και να κάνετε μια ιδιωτική συνομιλία με οποιοδήποτε άτομο. Η πρόσβαση στη συνομιλία εντός της σύσκεψης είναι επίσης δυνατή κατά τη διάρκεια της περιόδου λειτουργίας κοινής χρήσης οθόνης.
Σημείωση: Η συνομιλία εντός σύσκεψης δεν θα είναι διαθέσιμη εάν ο οικοδεσπότης της σύσκεψης έχει απενεργοποιήσει τη συνομιλία ή έχει θέσει περιορισμούς σχετικά με το ποιος μπορεί να συνομιλήσει με ποιον.
Κατά τη διάρκεια της σύσκεψης, κάντε κλικ στην επιλογή «Συζήτηση» στη γραμμή εργαλείων κλήσεων για να ανοίξετε την οθόνη συνομιλίας.

Η οθόνη συνομιλίας θα ανοίξει στα δεξιά της οθόνης σας. Από προεπιλογή, ο παραλήπτης θα είναι όλοι στη σύσκεψη. Για να συνομιλήσετε ιδιωτικά με έναν συμμετέχοντα στη σύσκεψη, κάντε κλικ στο αναπτυσσόμενο μενού δίπλα στην επιλογή «Προς» και επιλέξτε τα άτομα με τα οποία θέλετε να συνομιλήσετε. Οι ιδιωτικές συνομιλίες δεν είναι ορατές στον οικοδεσπότη.

Η συνομιλία In-Meeting επίσης δεν αποθηκεύεται από προεπιλογή, αλλά μπορείτε να επιλέξετε να το κάνετε. Για να αποθηκεύσετε τη συνομιλία της σύσκεψης, κάντε κλικ στην επιλογή «Περισσότερα» (τρεις κουκκίδες) στα δεξιά.

Επιλέξτε την επιλογή «Αποθήκευση συνομιλίας» από το μενού που εμφανίζεται. Η συνομιλία θα αποθηκευτεί στον υπολογιστή σας ως αρχείο κειμένου.

Εάν είστε ο οικοδεσπότης της συνάντησης, μπορείτε επίσης να καθορίσετε τους περιορισμούς συνομιλίας για τη σύσκεψη. Κάντε κλικ στην επιλογή «Περισσότερα» (τρεις κουκκίδες) για να προβάλετε το μενού περιβάλλοντος. Οι επιλογές θα βρίσκονται στην ενότητα «Ο συμμετέχων μπορεί να συνομιλήσει με» στο μενού. Επιλέξτε «Κανένας» για να απενεργοποιήσετε εντελώς τη συνομιλία στη σύσκεψη. Εναλλακτικά, μπορείτε επίσης να θέσετε περιορισμούς επιλέγοντας μία από τις επιλογές από τις επιλογές "Μόνο οικοδεσπότης", "Όλοι δημόσια" ή "Όλοι δημόσια και ιδιωτικά".

Το Zoom δεν είναι απλώς μια πλατφόρμα βιντεοσύσκεψης, αλλά ένα πλήρες πακέτο επικοινωνίας όπου μπορείτε επίσης να συνομιλήσετε με τις επαφές σας στο Zoom είτε σε συνομιλίες 1:1 είτε σε ομαδικές συνομιλίες. Η λειτουργία In-Meeting επιτρέπει επίσης στους χρήστες να συνομιλούν ενώ βρίσκονται σε σύσκεψη. Επομένως, είτε θέλετε να στείλετε συνδέσμους, αρχεία ή απλά παλιούς χαιρετισμούς, μπορείτε να το κάνετε με τη συνομιλία Zoom εντός και εκτός της σύσκεψης.
