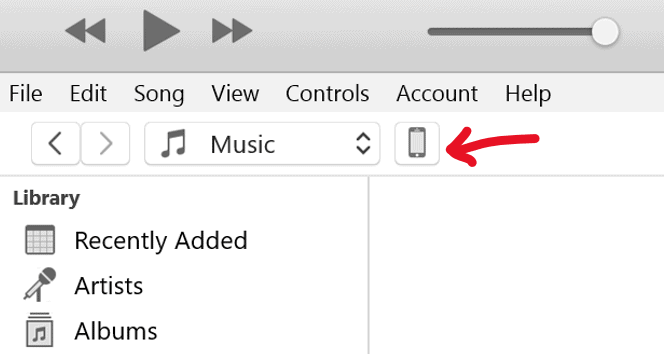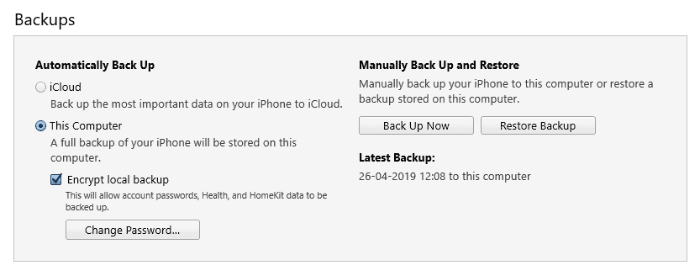Το να έχετε ένα αντίγραφο ασφαλείας του τηλεφώνου σας έχει γίνει όλο και πιο εμφανές σήμερα, καθώς τα κινητά τηλέφωνα έχουν γίνει ουσιαστικό μέρος της ζωής μας. Με αμέτρητες φωτογραφίες, μηνύματα, επαφές, δεδομένα εφαρμογών και πολλά άλλα αποθηκευμένα σε αυτές τις κινητές συσκευές, η απώλεια έστω και ενός από αυτά τα πράγματα φαίνεται καταστροφική, πόσο μάλλον όλων. Πολλές φορές, το τηλέφωνό μας είναι το μόνο μέρος όπου αποθηκεύονται τέτοιες πληροφορίες, οπότε αν χαθούν από εκεί, συνήθως δεν μπορείτε να τις ανακτήσετε.
Η δημιουργία αντιγράφων ασφαλείας του τηλεφώνου σας είναι σαν να αποθηκεύετε με ασφάλεια ένα αντίγραφο όλων των δεδομένων σας. Εάν κάνετε αναβάθμιση σε νέο iPhone ή έχετε χάσει το παλιό σας και αναγκάζεστε να κάνετε εναλλαγή ή μόλις έχετε κάνει επαναφορά εργοστασιακών ρυθμίσεων, το μόνο που χρειάζεται είναι να μεταφέρετε τα αντίγραφα ασφαλείας των δεδομένων σας στο νέο σας iPhone. Η Apple διευκολύνει την απρόσκοπτη εναλλαγή από τη μια συσκευή στην άλλη.
Πρέπει να δημιουργήσετε αντίγραφα ασφαλείας του iPhone μέσω iTunes ή iCloud;
Υπάρχουν δύο τρόποι που προσφέρει η Apple για να δημιουργήσετε αντίγραφα ασφαλείας του iPhone σας — το iTunes και το iCloud. Ένα αντίγραφο ασφαλείας του iTunes αποθηκεύει τα δεδομένα τοπικά στον υπολογιστή σας. Είναι πιο γρήγορο γιατί η μεταφορά δεδομένων γίνεται μέσω καλωδίου. Η δημιουργία αντιγράφων ασφαλείας iTunes μπορεί να εξοικονομήσει πολύ περισσότερα δεδομένα από το iCloud. Είναι εξοπλισμένο για την αποθήκευση εφαρμογών, μουσικής και βίντεο που δεν έχουν ληφθεί από το iTunes, φωτογραφίες που δεν βρίσκονται στο ρολό της κάμερας, το ιστορικό κλήσεων και ορισμένα άλλα πράγματα που το iCloud δεν μπορεί.
Ένα αντίγραφο ασφαλείας iCloud αποθηκεύει δεδομένα εξ αποστάσεως σε διακομιστές της Apple μέσω WiFi, λαμβάνετε 5 GB ελεύθερου χώρου στο iCloud, αλλά μπορείτε να πληρώσετε για να αποκτήσετε περισσότερο χώρο αποθήκευσης. Προορίζεται μόνο για την αποθήκευση δεδομένων που η Apple θεωρεί απαραίτητα, όπως τα Μηνύματά σας, το ρολό της κάμερας, τις πληροφορίες λογαριασμού, τους κωδικούς πρόσβασης μεταξύ άλλων που μπορείτε να προσαρμόσετε ενώ ενεργοποιείτε τη δημιουργία αντιγράφων ασφαλείας iCloud.
Σας συνιστούμε να δημιουργήσετε αντίγραφα ασφαλείας του iPhone μέσω iTunes όποτε είναι δυνατόν, αλλά διατηρείτε ένα αντίγραφο ασφαλείας των βασικών πραγμάτων και στο iCloud. Η δημιουργία αντιγράφων ασφαλείας για πρώτη φορά θα διαρκέσει περισσότερο, αλλά κάθε επόμενος θα είναι ταχύτερος, καθώς θα προστίθενται μόνο τα νέα αρχεία.
Πώς να δημιουργήσετε αντίγραφα ασφαλείας του iPhone χρησιμοποιώντας το iTunes

Για να δημιουργήσετε αντίγραφα ασφαλείας του iPhone σας χρησιμοποιώντας το iTunes, πρέπει να έχετε εγκατεστημένο το iTunes στον υπολογιστή ή στο Mac σας. Μπορείτε να το κατεβάσετε δωρεάν από τον παρακάτω σύνδεσμο. Επίσης, βεβαιωθείτε ότι έχετε ένα καλώδιο Lightning σε USB για να μπορείτε να συνδέσετε το iPhone σας στον υπολογιστή.
→ Λήψη iTunes
- Κατεβάστε και εγκαταστήστε το iTunes στον υπολογιστή σας. Μόλις ολοκληρωθεί η εγκατάσταση, εκκινήστε το iTunes στον υπολογιστή σου.
- Συνδέστε το iPhone σας στον υπολογιστή σας χρησιμοποιώντας το καλώδιο Lightning σε USB.
- Αν ένα Εμπιστευτείτε αυτόν τον υπολογιστή εμφανίζεται το αναδυόμενο παράθυρο στην οθόνη της συσκευής σας, φροντίστε να το πατήσετε Εμπιστοσύνη.

- Εάν συνδέετε το iPhone/iPad για πρώτη φορά με το iTunes, θα λάβετε ένα "Θέλετε να επιτρέψετε αυτόν τον υπολογιστή.." αναδυόμενο παράθυρο στην οθόνη, επιλέξτε Να συνεχίσει. Επίσης, όταν το iTunes σας καλωσορίζει με ένα Καλώς ήρθατε στο Νέο σας iPhone οθόνη, επιλέξτε Ρύθμιση ως νέο iPhone και κάντε κλικ στο Να συνεχίσει κουμπί.
- Κάνε κλικ στο εικονίδιο τηλεφώνου στη σειρά κάτω από τις επιλογές μενού στην επάνω αριστερή πλευρά. Μπορεί να χρειαστεί λίγος χρόνος για να εμφανιστεί. Αυτό ανοίγει το Περίληψη σελίδα της συσκευής σας.
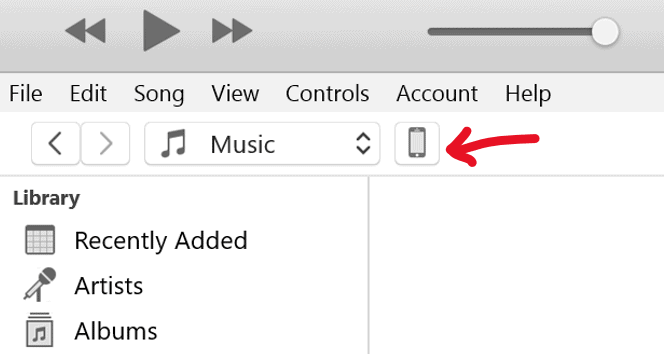
- Σύμφωνα με το Αυτόματη δημιουργία αντιγράφων ασφαλείας επιλογές στη σελίδα Σύνοψη, επιλέξτε Αυτός ο υπολογιστής, τότε βεβαιωθείτε ότι έχετε σημειώσει το Κρυπτογράφηση τοπικού αντιγράφου ασφαλείας πλαίσιο ελέγχου επίσης για να επιτρέψετε στο iTunes να δημιουργήσει αντίγραφα ασφαλείας των κωδικών πρόσβασης λογαριασμού και των αποθηκευμένων δεδομένων εφαρμογών/παιχνιδιών επίσης. Βεβαιωθείτε ότι χρησιμοποιείτε έναν κωδικό πρόσβασης που μπορείτε εύκολα να θυμάστε για το κρυπτογραφημένο αντίγραφο ασφαλείας, διαφορετικά δεν θα είναι χρήσιμο.
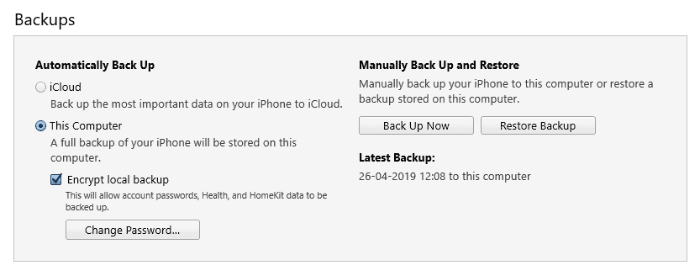
- Χτύπα το Δημιουργία αντιγράφων ασφαλείας τώρα κουμπί για να ξεκινήσει η διαδικασία δημιουργίας αντιγράφων ασφαλείας. Θα χρειαστούν αρκετά λεπτά ανάλογα με την ποσότητα των δεδομένων που είναι αποθηκευμένα στο iPhone σας.
Hot tip: Σύμφωνα με το Επιλογές ενότητα, ενεργοποιήστε τις ακόλουθες επιλογές συγχρονισμού και πατήστε το Ισχύουν κουμπί στην κάτω γραμμή για να επιτρέψετε στο iTunes να λαμβάνει αυτόματα αντίγραφα ασφαλείας του iPhone σας όποτε είναι συνδεδεμένο μέσω καλωδίου ή βρίσκεται στο ίδιο δίκτυο WiFi.
- Αυτόματος συγχρονισμός όταν αυτό το iPhone είναι συνδεδεμένο: Η ενεργοποίηση αυτής της επιλογής θα δημιουργεί αυτόματα αντίγραφα ασφαλείας του iPhone σας κάθε φορά που συνδέεται στον υπολογιστή μέσω του καλωδίου USB.
- Συγχρονισμός με αυτό το iPhone μέσω Wi-Fi: Η ενεργοποίηση αυτού θα σας επιτρέψει να δημιουργήσετε αντίγραφα ασφαλείας του iPhone σας μέσω WiFi. Ο υπολογιστής σας και το iPhone σας θα πρέπει να βρίσκονται στο ίδιο δίκτυο για να λειτουργήσει αυτό.

Πώς να δημιουργήσετε αντίγραφα ασφαλείας του iPhone χρησιμοποιώντας το iCloud
Απαιτήσεις: Το iPhone είναι συνδεδεμένο σε WiFi.
- Ανοιξε Ρυθμίσεις στο iPhone σας.
- Πατήστε το δικό σας όνομα/Apple ID στο επάνω μέρος της οθόνης.
- Παρακέντηση iCloud.
- Ενεργοποιήστε το διακόπτη για εφαρμογές των οποίων τα δεδομένα θέλετε να δημιουργηθούν αντίγραφα ασφαλείας στο iCloud.
- Βρες το Δημιουργία αντιγράφων ασφαλείας iCloud επιλογή, πατήστε σε αυτό και μετά ενεργοποιήστε τον διακόπτη εναλλαγής σε ενεργοποιήστε το iCloud Backup. Το iCloud θα επιχειρήσει να δημιουργήσει αντίγραφα ασφαλείας του iPhone σας μία φορά κάθε 24 ώρες όταν το τηλέφωνό σας φορτίζεται, η οθόνη είναι κλειδωμένη και είναι συνδεδεμένη σε WiFi.
└ Θυμηθείτε, όταν ενεργοποιείτε το iCloud Backup στο iPhone σας, δεν μπορείτε πλέον να δημιουργήσετε αυτόματα αντίγραφα ασφαλείας του iPhone σας μέσω του iTunes στον υπολογιστή.
- Για μη αυτόματη εκκίνηση του αντιγράφου ασφαλείας, πατήστε Δημιουργία αντιγράφων ασφαλείας τώρα.
Αυτό είναι όλο. Ελπίζουμε να βρείτε αυτή τη σελίδα χρήσιμη για τη λήψη αντιγράφων ασφαλείας του iPhone σας.