Το Google Meet, μια υπηρεσία επικοινωνίας βίντεο της Google, είναι μια από τις πιο χρησιμοποιούμενες πλατφόρμες. Έχει μια τεράστια βάση χρηστών που κυμαίνεται από επαγγελματίες που εργάζονται έως φοιτητές έως νοικοκυρά.
Το Google Meet κυκλοφόρησε αρχικά το 2017 ως αντικατάσταση του Hangouts μαζί με το Google Chat. Από την κυκλοφορία του, η βάση χρηστών του έχει αυξηθεί πολλαπλάσια. Πολλές εταιρείες χρησιμοποιούν επίσης το Google Meet για τηλεδιάσκεψη.
Ας πούμε, μόλις συμμετείχατε σε μια σύσκεψη στο Google Meet και το μικρόφωνό σας δεν λειτουργεί. Θα μπορούσε να έχει σοβαρές επιπτώσεις ανάλογα με το είδος της συνάντησης στην οποία συμμετέχετε. Επομένως, πρέπει να γνωρίζετε πώς να ξεμπλοκάρετε ένα μικρόφωνο στο Google Meet.
Κατάργηση αποκλεισμού μικροφώνου στο Google Meet
Προτού προχωρήσουμε στην ενότητα κατάργησης αποκλεισμού μικροφώνου, θα πρέπει να κατανοήσετε πώς μπορείτε να δημιουργήσετε μια νέα σύσκεψη ή να συμμετάσχετε σε μια.
Το πρώτο πράγμα που πρέπει να κάνετε είναι να ανοίξετε το Google Meet. Εάν θέλετε να δημιουργήσετε μια νέα σύσκεψη, κάντε κλικ στο «Νέα σύσκεψη» ή εάν έχετε έναν σύνδεσμο ή έναν κωδικό για να συμμετάσχετε, εισαγάγετέ τον στον παρεχόμενο χώρο.
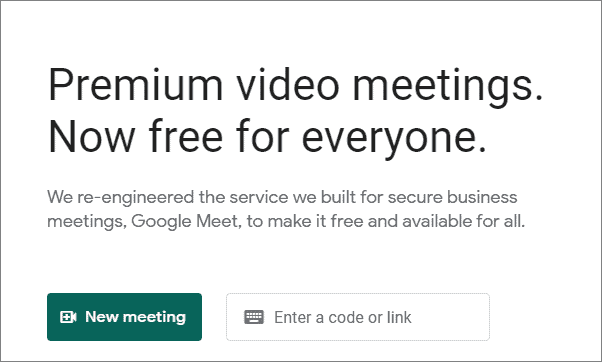
Εάν έχετε ξεκινήσει μια νέα σύσκεψη, μπορείτε να προσθέσετε άλλους χρησιμοποιώντας το αναγνωριστικό email τους ή να μοιραστείτε τον σύνδεσμο της σύσκεψης μαζί τους.
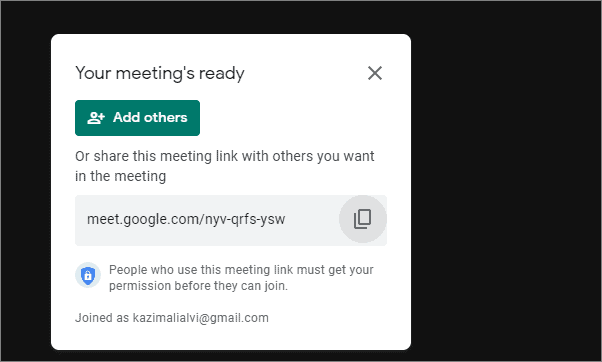
Εγώn περίπτωση που το μικρόφωνό σας δεν λειτουργεί σε μια σύσκεψη, αυτό πιθανόν να οφείλεται στο ότι δεν έχετε δώσει την άδεια. Όταν αποκτήσετε πρόσβαση στο Google Meet για πρώτη φορά, θα ερωτηθείτε αν θέλετε να του επιτρέψετε να χρησιμοποιεί το μικρόφωνο και την κάμερά σας. Εάν δεν λάβατε την ειδοποίηση, μπορείτε να ξεμπλοκάρετε το μικρόφωνο και την κάμερα ανά πάσα στιγμή.
Κάντε κλικ στο σήμα της κάμερας ακριβώς πίσω από την επιλογή «Σελιδοδείκτης αυτής της καρτέλας».
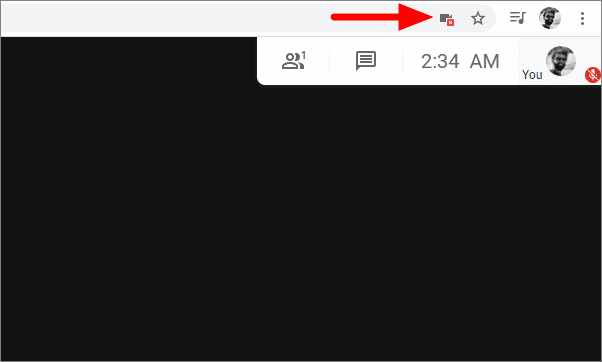
Τώρα επιλέξτε την πρώτη επιλογή, η οποία επιτρέπει την πρόσβαση στην κάμερα και το μικρόφωνο και, στη συνέχεια, κάντε κλικ στο «Τέλος» στο κάτω μέρος.
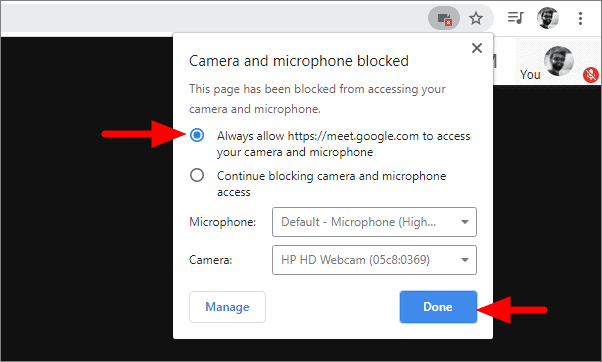
Με αυτόν τον τρόπο θα επιτρέψετε στο Google Meet να χρησιμοποιήσει τόσο την κάμερα όσο και το μικρόφωνό σας.
Εάν θέλετε να επιτρέψετε την πρόσβαση μόνο στο μικρόφωνο, κάντε κλικ στο σύμβολο κλειδώματος δίπλα στο κουμπί ανανέωσης. Κάντε κλικ στο πλαίσιο μπροστά από το Μικρόφωνο, επιλέξτε «Να επιτρέπεται» από το αναπτυσσόμενο μενού και, στη συνέχεια, κάντε κλικ στο σύμβολο σταυρού.
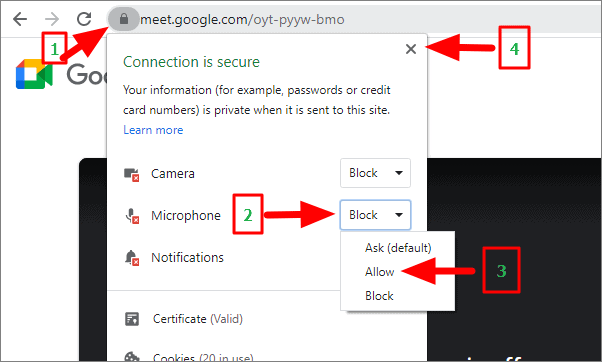
Αφού κάνετε κλικ στο σύμβολο σταυρού, θα σας ζητηθεί να φορτώσετε ξανά τη σελίδα για να εφαρμόσετε τις αλλαγές. Κάντε κλικ στο «Επαναφόρτωση».
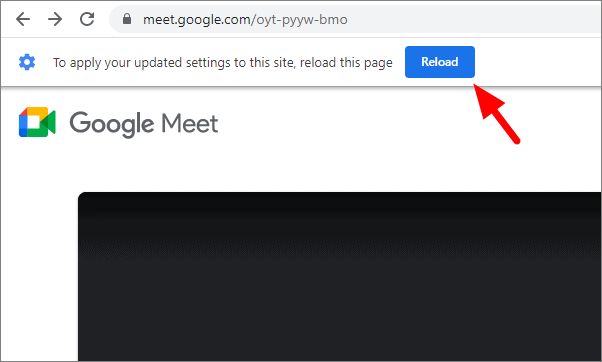
Ακολουθώντας τα παραπάνω απλά βήματα, θα πρέπει να μπορείτε να ξεμπλοκάρετε το μικρόφωνο στο Google Meet στο πρόγραμμα περιήγησής σας.
